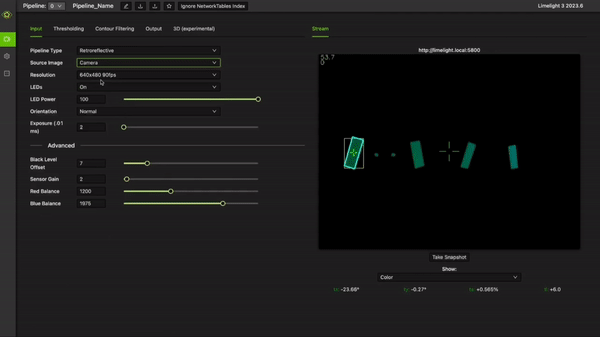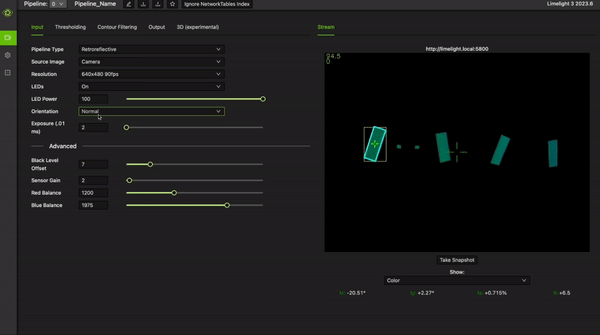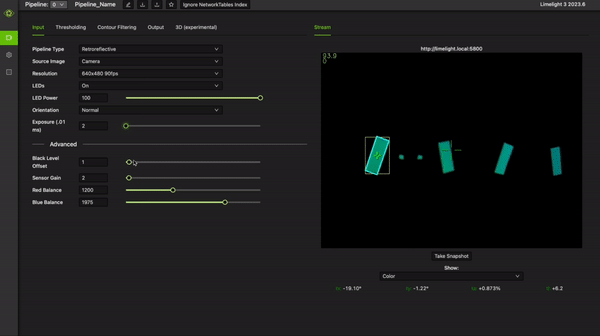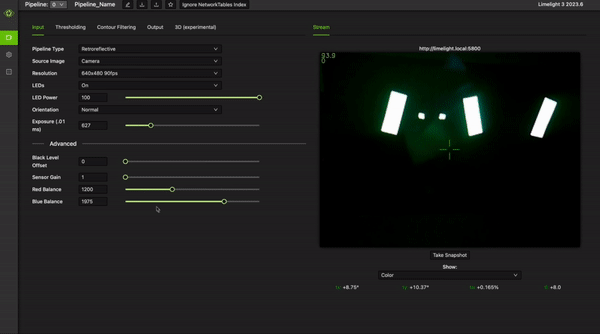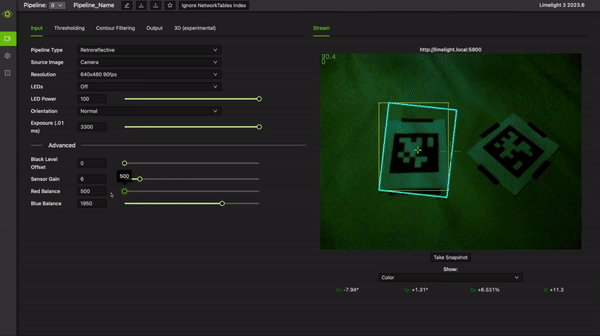Configuração Pipeline
O LimelightOS armazena até 10 pipelines de visão exclusivas. Você pode alterar a pipeline ativa em tempo real com o LimelightLib.
Para editar várias pipelines, você deve primeiro marcar a caixa "Ignore NetworkTables Index" na interface web. Isso forçará o robô a permitir temporariamente que você altere o índice da pipeline por meio da interface web, em vez de por meio do NetworkTables.
Para baixar suas pipelines para backup e compartilhamento, basta clicar no botão "download" próximo ao nome da sua pipeline. Para carregar uma pipeline, clique no botão "upload".
Aqui está um exemplo de um robô que utiliza duas pipelines:
Exemplo de Robô com Duas Pipelines
A primeira pipeline é ajustada para identificar faixas verticais únicas. A segunda pipeline é ajustada para encontrar uma combinação de duas faixas horizontais. O código para este robô está disponível no estudo de caso "Aim and Range".
Observe que, quando o robô alterna entre pipelines, a interface web carrega automaticamente a nova pipeline.
Aba de entrada
A guia de entrada (Input Tab) oferece controles para alterar a imagem da câmera antes que ela seja processada pela pipeline de processamento.
Tipo da pipeline
Controla o tipo desejado de pipeline (AprilTags, Redes Neurais, Python, etc.).
Imagem de origem
Controla a fonte da imagem que é passada pela pipeline. Mude para "Snapshot" para testar suas pipelines de visão em snapshots armazenados.
Este controle é redefinido automaticamente para "Camera" quando a interface gráfica é fechada.
Resolução + zoom
Controla a resolução da câmera e da pipeline de visão. Recomendamos o uso da pipeline 320x240, a menos que você esteja utilizando funcionalidades 3D.
Pipelines de 320x240 executam a 90fps, enquanto pipelines de 960x720 executam a 22 fps. Em 2020, foram adicionadas opções de Zoom de Hardware 2x e 3x para este campo. As opções de zoom não são digitais e usam pixels reais do sensor a 100%.
LEDs
Controla o modo padrão de LED para esta pipeline. Isso pode ser substituído durante uma partida com a opção de tabela de rede "LED".
Usuários do Limelight 2+ têm acesso a um controle deslizante de "Brilho do LED" que permite ajustar o brilho dos LEDs.
Orientação
Controla a orientação dos frames de entrada. Defina como "inverted" se sua câmera estiver montada de cabeça para baixo.
Exposição
Controla a configuração de exposição da câmera em intervalos de 0,01 milissegundos. Pense em uma câmera como uma grade de "buckets" (recipientes) para coletar luz - o tempo de exposição controla por quanto tempo os "buckets" da sua câmera ficam abertos por quadro. Reduzir o tempo de exposição efetivamente escurecerá sua imagem. Tempos de exposição baixos e fixos são cruciais no FRC, pois escurecem a maior parte dos dados de imagem recebidos. Fitas retrorrefletivas bem iluminadas se destacarão em uma imagem principalmente escura, tornando o processamento de visão um processo direto.
Deslocamento do nível de preto
Aumentar o deslocamento do nível de preto pode escurecer significativamente o stream da sua câmera. Isso deve ser aumentado para remover ainda mais as luzes da arena e pontos brilhantes da sua imagem. Esta é uma configuração de nível de sensor e não uma configuração de brilho digital falso.
Ganho do Sensor
Aumentar o ganho do sensor efetivamente aumentará o brilho da imagem, mas geralmente adicionará ruído à imagem também. Você pode usar o Ganho do Sensor e o Deslocamento do Nível de Preto para iluminar a imagem sem aumentar o tempo de exposição. Isso minimizará o desfoque de movimento para aplicações de rastreamento em alta velocidade.
Balanço de Vermelho, Balanço de Azul
Controla a intensidade dos componentes de cor vermelha e azul na sua imagem. Isso controla coletivamente o balanço de branco do seu Limelight. Recomendamos deixar esses valores inalterados.