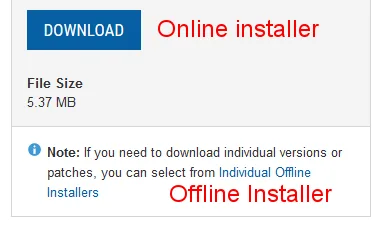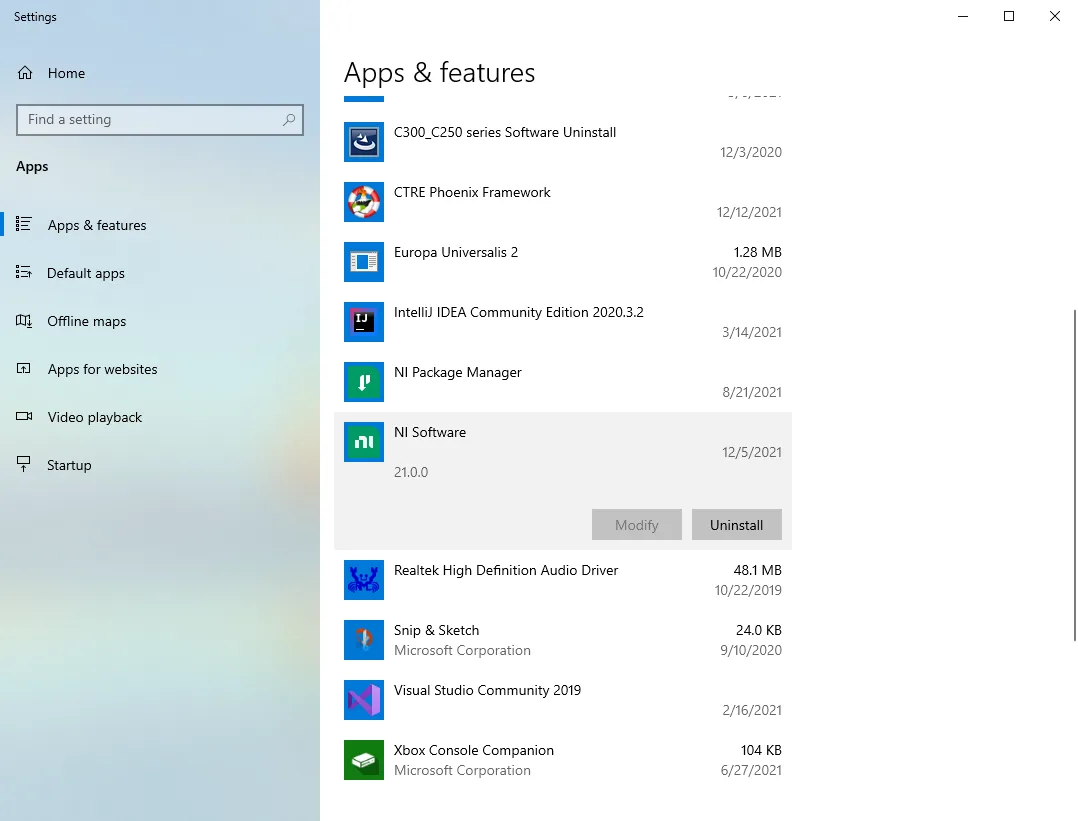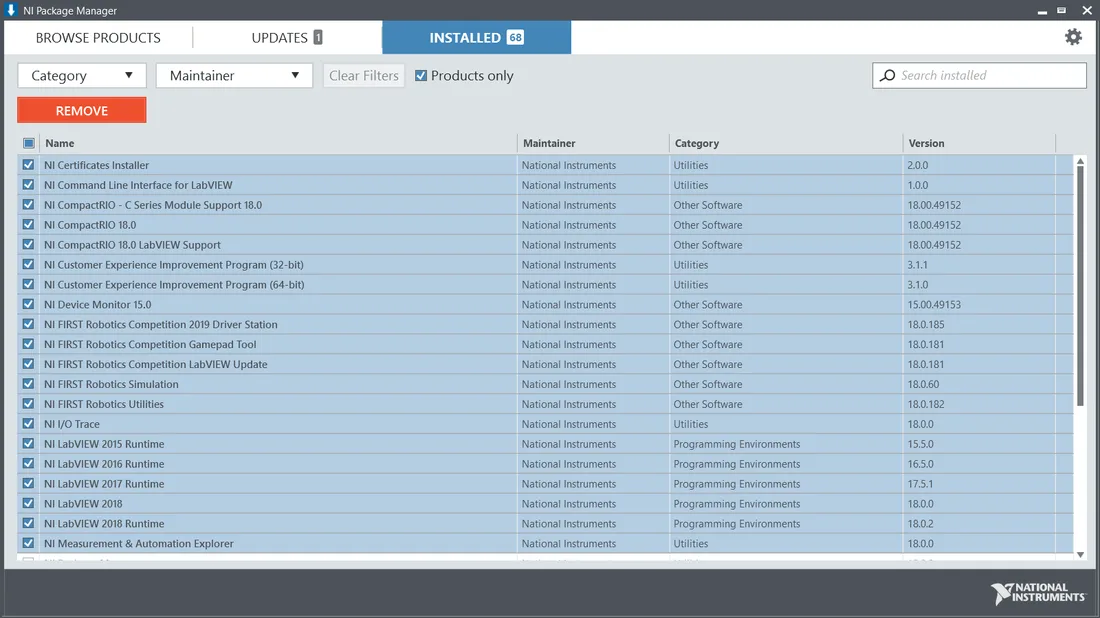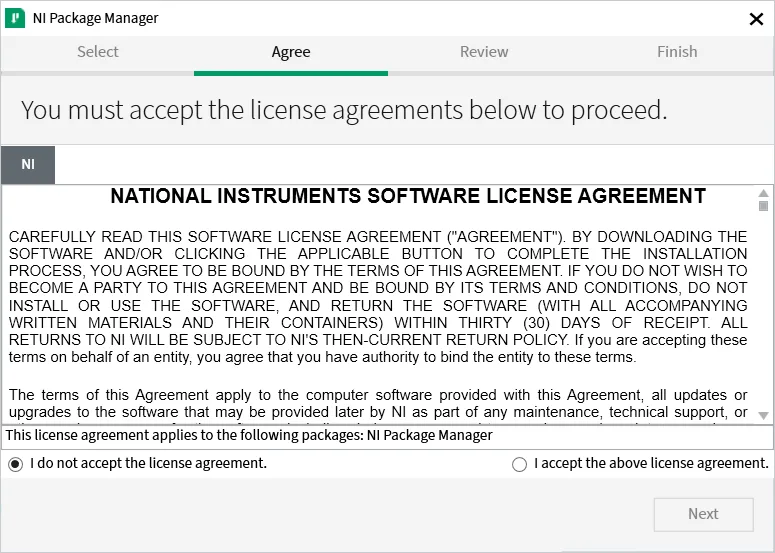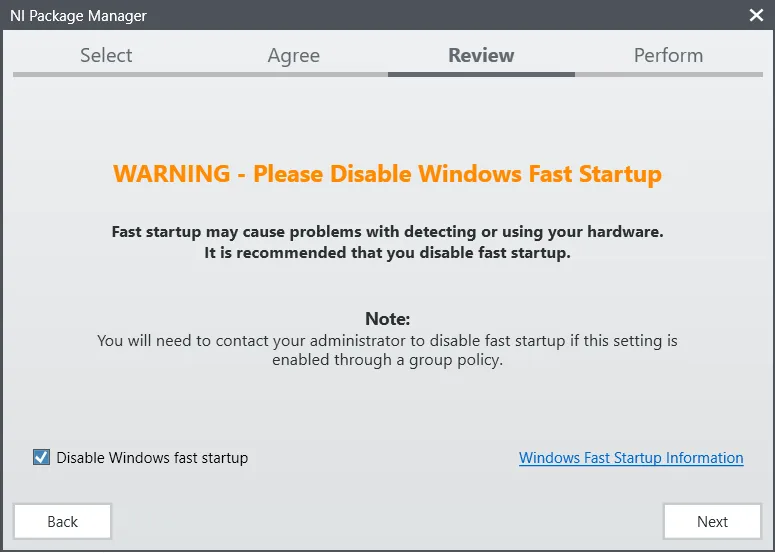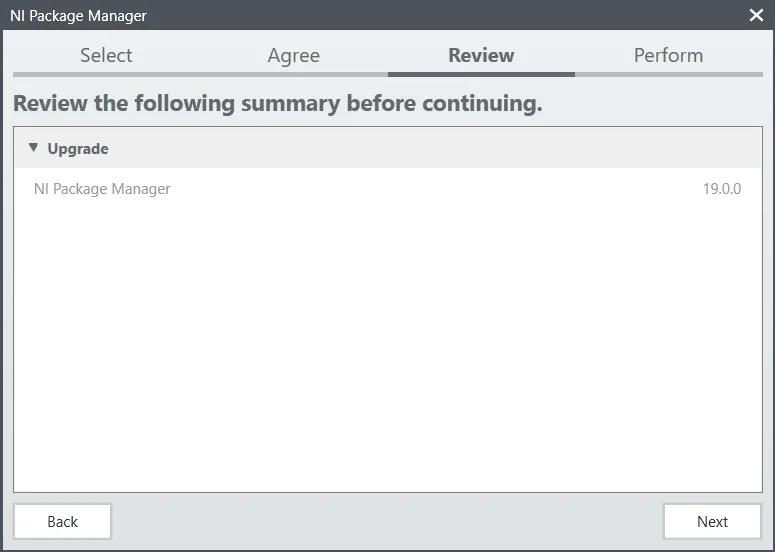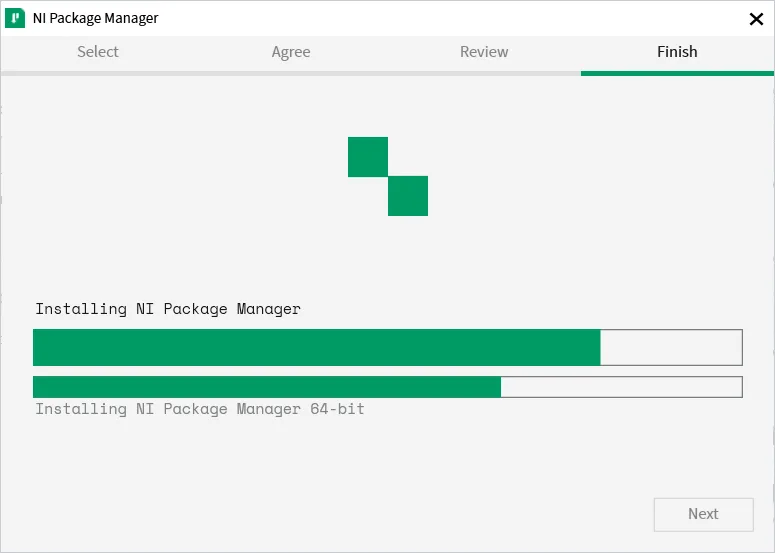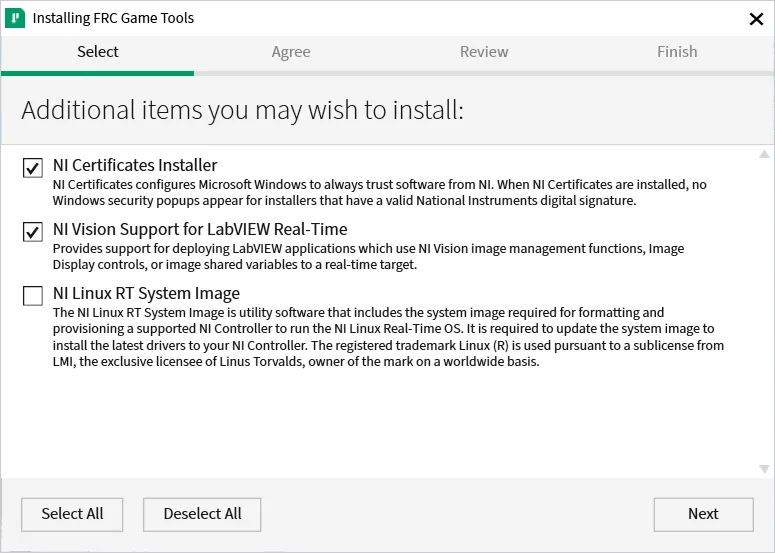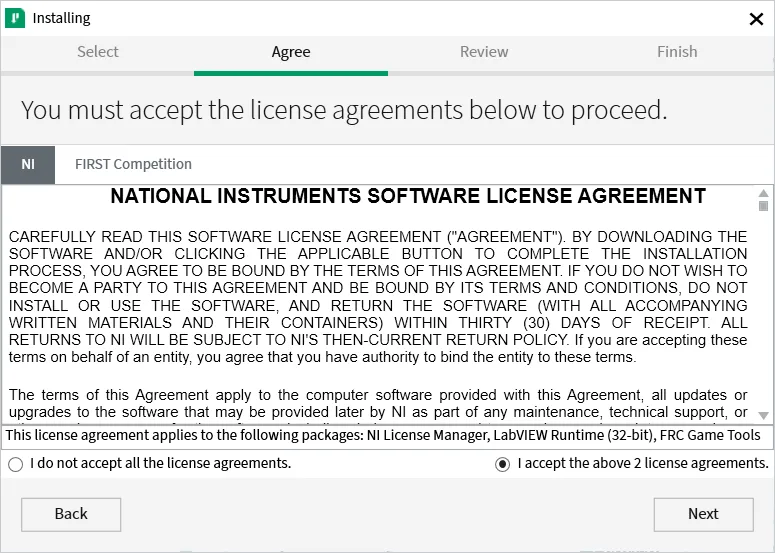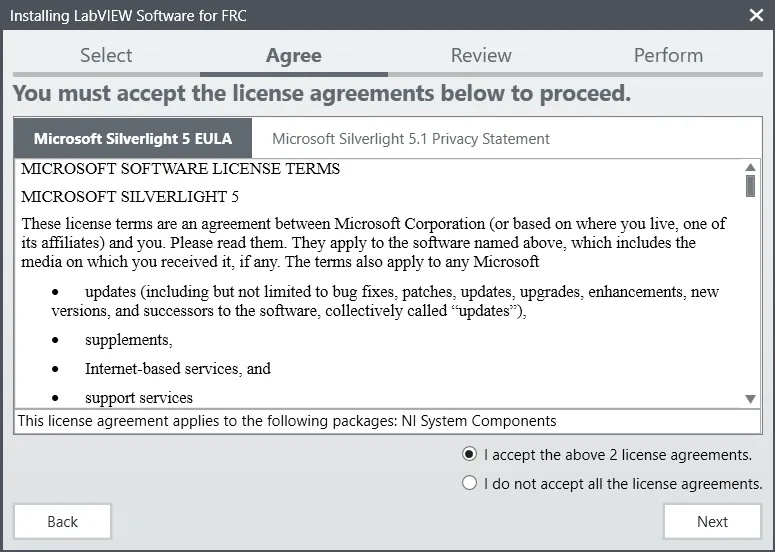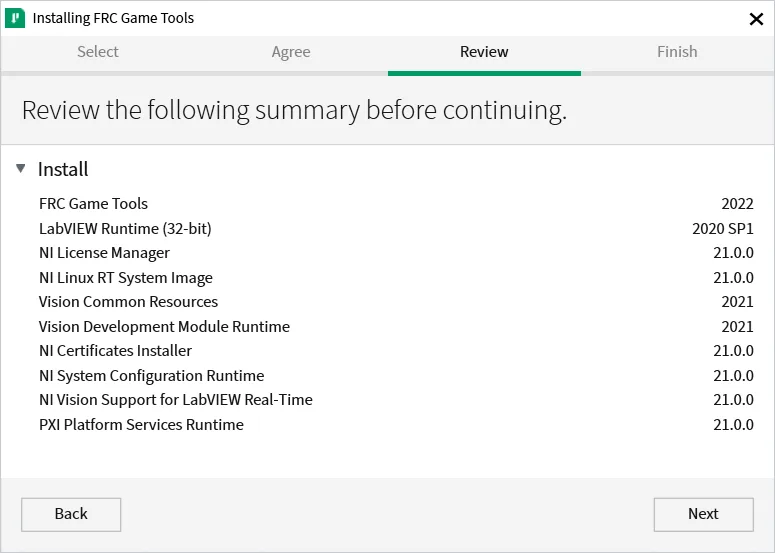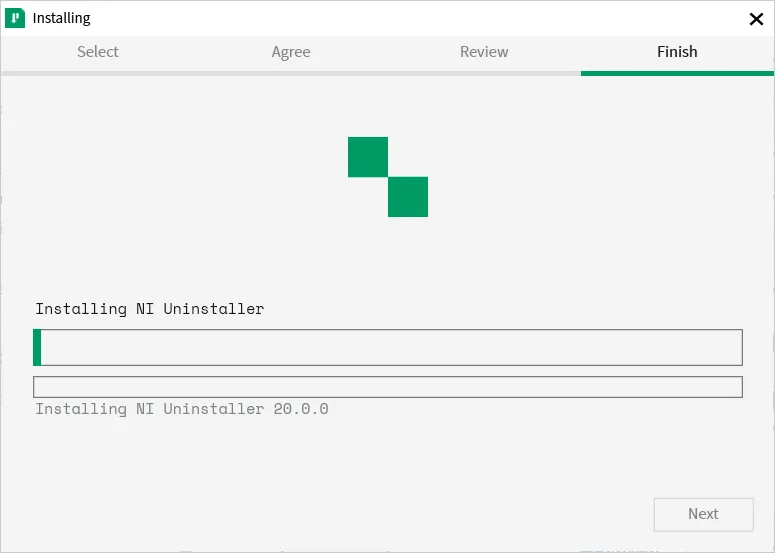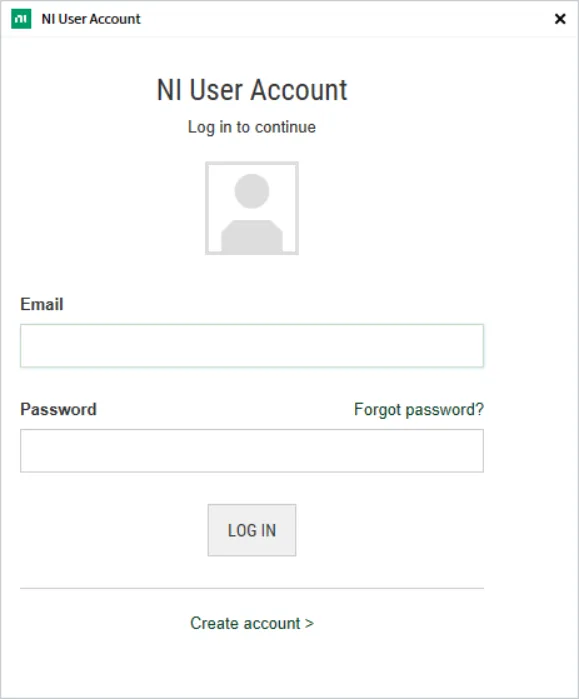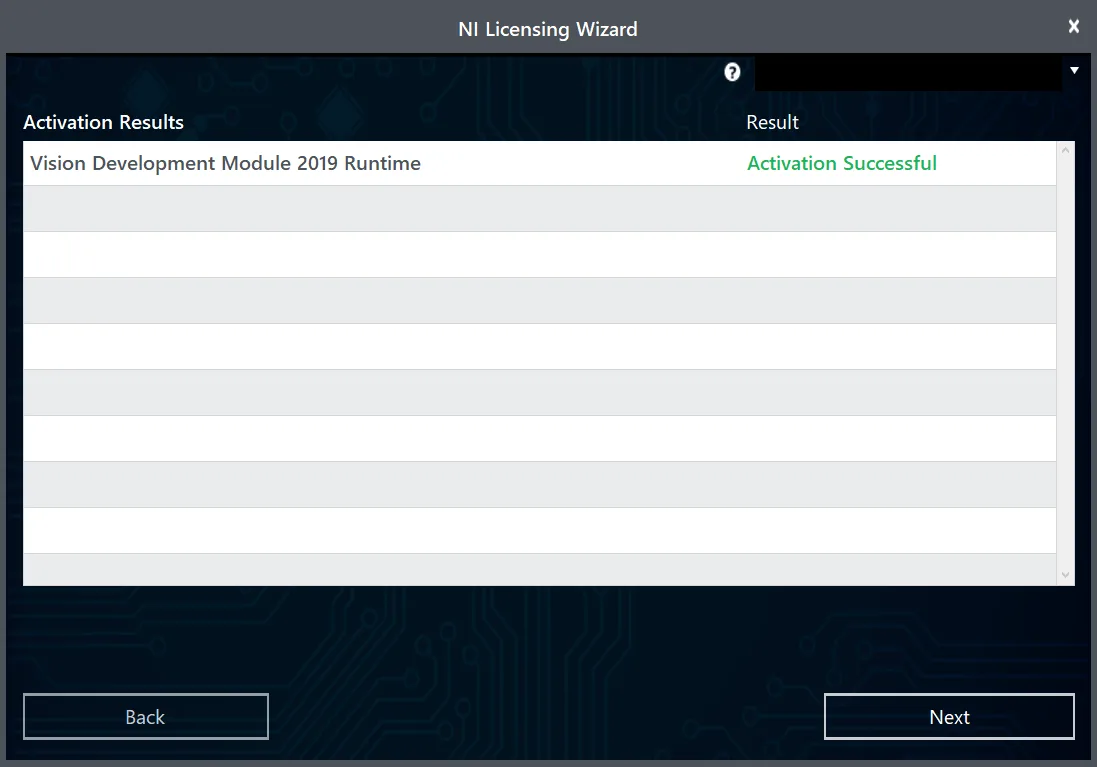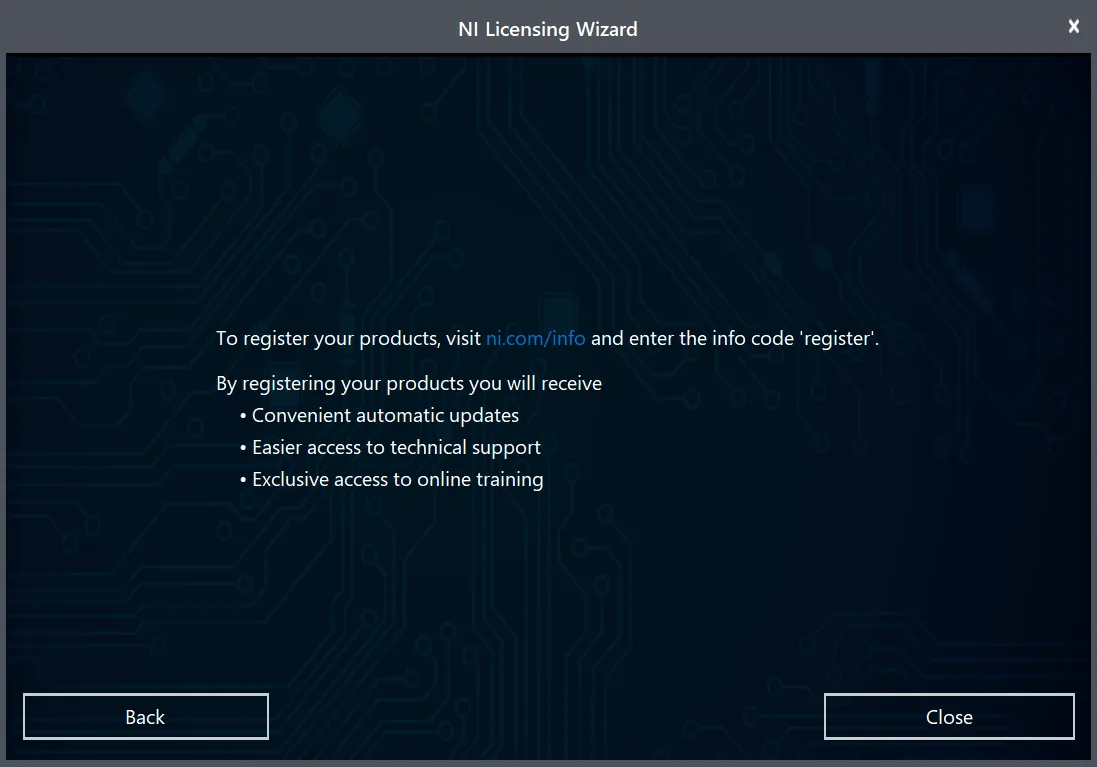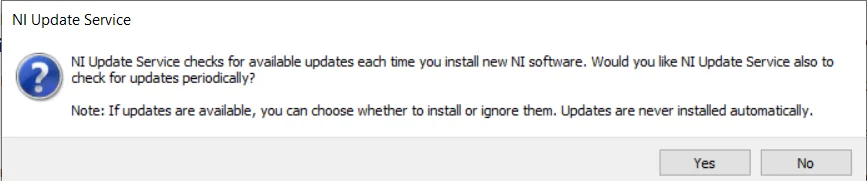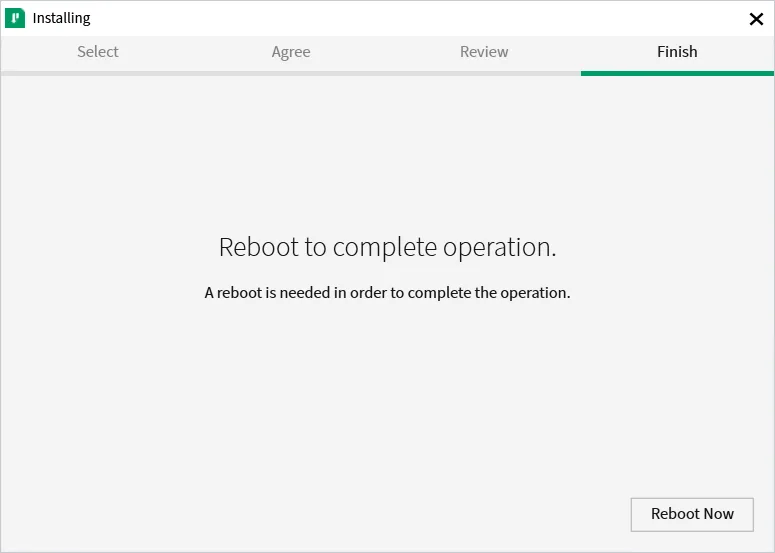Instalando as FRC Game Tools
O FRC® Game Tools contém os seguintes programas:
-
LabVIEW Update
-
FRC Driver Station
-
FRC roboRIO Imaging Tool and Images
Os componentes de LabVIEW operados em tempo real para a Driver Stations e Imaging Tool são incluídas neste pacote.
Nenhum componente do programa LabVIEW para pacote FRC é necessário para executar a *Driver Stations* ou *Imaging Tool*.
Requisitos
-
Windows 10 ou maior (Windows 10, 11).
-
Instale a FRC Game Tools da NI.
Se você quiser instalar em outra máquina offline, clique em Individual Offline installers antes de clicar para baixar o instalador completo.
Desinstale as versões antigas (Recomendado)
Times que usam LabVIEW já completaram essas etapa, então não repita isso. Esses times podem pular para a seção de instalação.
Antes de instalar a nova versão da FRC Game Tools é recomendado remover as versões antigas. A nova versão vai coexistir com a antiga (nota que a DS vai sobrescrever a versão antiga), mas isso foi testado com as ferramentas FRC de 2022 apenas. Então click Start >> Add or Remove Programs. Encontre o software com o nome de “NI Software”, and select Uninstall.
Selecione os componentes para desinstalar
Na caixa de dialógo que aparecer, selecione todas entidades. O meio mais fácil de fazer isso é não selecionar a caixa individual do produto e selecionar a caixa a esquerda de Name. Então clique em Remove. Espere o desinstalador completar e então reinicie quando pedir.
Instalação
O instalador do Game Tools pode solicitar que o .NET Framework 4.6.2 precise ser atualizado ou instalado. Siga as instruções na tela para concluir a instalação, incluindo a reinicialização, se solicitado. Em seguida, retome a instalação do FRC Game Tools, reiniciando o instalador se necessário.
Extração
- Instalador Online
- Execute o arquivo exe para iniciar o processo de instalação.
- Instalador offline
- Clique botão direito e aperte em
Mount.
- Clique botão direito e aperte em
Licença do Gerenciador de pacotes NI
Se você ver essa tela, aceite os termos e clique Next. Essa tela confirma que você concorda com os termos do NI Package Manager
Desative o inicio rápido do windows
É recomendado deixar essa tela do jeiro que está, o início rápido do windows pode ocasionar problemas com os drivers da NI necessários para configurar o roboRIO. Portanto, vá em frente e clique Next.
Recapitulação do Gerenciador de pacotes NI
Se você ver essa tela clique em Next.
Instalação do Gerenciador de pacotes NI
O progresso da instalação do NI Package Manager será mostrado nessa tela.
Programas adicionais
Se você ver essa tela, clique em Next.
Termos de licença
Selecione I accept... e clique em Next.
Selecione I accept... e clique em Next.
Sumário de recapitualação
Clique em Next
Progresso
Essa tela mostra o processo de instalação, vá em frente e aperte em Next quando estiver finalizado*.
NI Activation Wizard
Entre na sua conta ni.com (link). Se você não tiver uma, selecione Create account para criar uma conta de forma gratuita.
Coloque o número serial e clique em Activate
Se este é o primeiro momento ativando o programa desse ano nessa conta, você vai ver uma mensagem, mostrada acima, sobre uma licença que não foi encontrada. Você pode ignorar isso.
Se a ativação do seu produto foi bem sucedida, uma mensagem escrita "Activation Successful!" vai aparecer. Se o número serial estiver errada, irá aparecer uma caixa de texto e você poderá recolocar o número e selecionar Try Again.
Clique em Close.
Serviço de atualização NI
Vai aparecer uma caixa de dialógo perguntando se você quer ativar o NI update service. Você pode escolher não habilitar esse serviço.
Não é recomendado instalar essas atualizações sem ser diretamente pela FRC, ou dos canais de comunicação (Blog da FRC, *Teams Updates*, *E-mail blasts*)
Reinicie para completar a instalação
Selecione Reboot Now depois de fechar qualquer outro programa aberto no seu computador.