Conexão ao console de controlador do robô
Para gerenciar o Control Hub (REV-31-1595) ou programar usando as linguagens de programação embutidas, um computador ou outro dispositivo Wi-Fo vai precisar se conectar ao Robot Controller Console. O console de controle do robô é uma rede local criada pelo Control Hub para programar e gerenciar o dispositivo.
Esse exemplo assume que o usuário utiliza Windows 10 em seu sistema operacional. Se você não estiver usando o Windows 10, o processo de conexão a internet irá diferenciar. Veja a documentação do seu dispositivo para ter detalhes de como conectar a uma rede Wi-Fi.
Por padrão, o Control Hub tem um nome que começa com "FTC-" ou "FIRST-" seguido por 4 caracteres que são atribuídos randomicamente. A senha padrão para a internet é "password". Se algum deles for esquecido, existem algumas maneiras de recuperar ou redefinir a senha no Control Hub.
Existem dois meios para acessar o Robot Controller Console. O primeiro vai cobrir como acessar o Robot Controller Console com o REV Hardware Client. É recomendado usar o REV Hardware Client, pois isso irá permitir que o usuário acesse o Robot Controller Console por meio de uma conexão por cabo. A segunda maneira é acessar o Robot Controller Console por meio de um navegador.
REV Hardware Client
Baixe a última versão do REV Hardware Client e instale em um PC Windows
Ligue o Control Hub, conectando a bateria 12V (REV-31-1302) no conector XT30 identificado como "BATTER" no Control Hub.
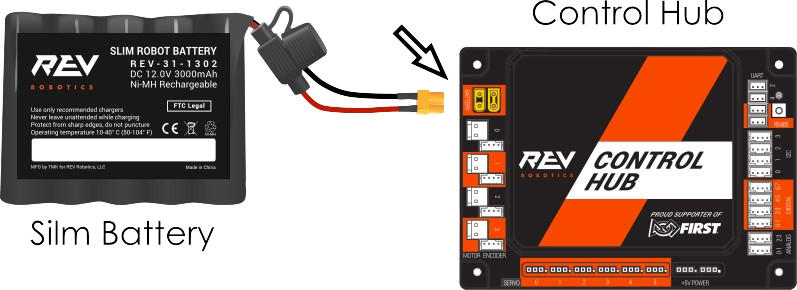
O Control Hub está pronto para emparelhar com a Driver Station quando o LED fica verde. Observação: a luz pisca em azul a cada aproximadamente 5 segundos para indicar que o Control Hub está certo.
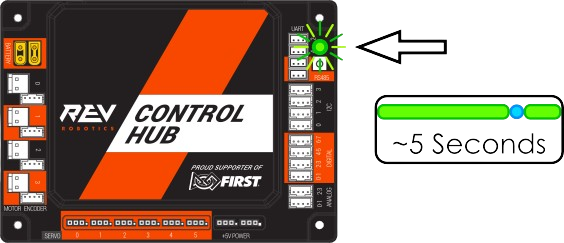
Inicie o REV Hardware Client. Uma vez que o hub esteja completamente conectado vai aparecer na página inicial do UI abaixo da aba de Hardware.
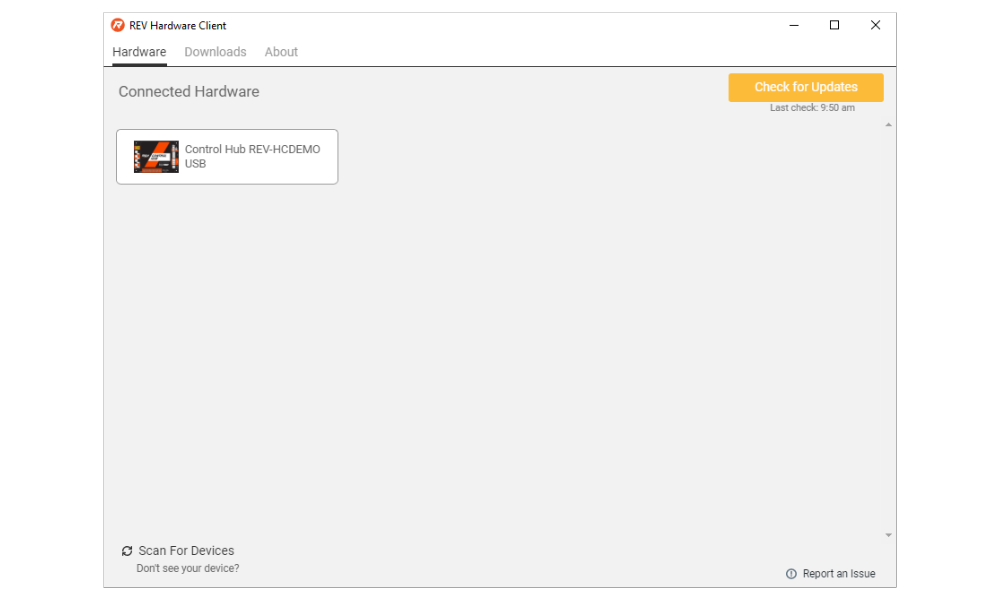
Depois de selecionar o hardware conectado, a aba Update vai aparecer. Selecione a aba Program and Manage. Isso fazer com que o Robot Controller Console seja construído no REV Hardware Client.
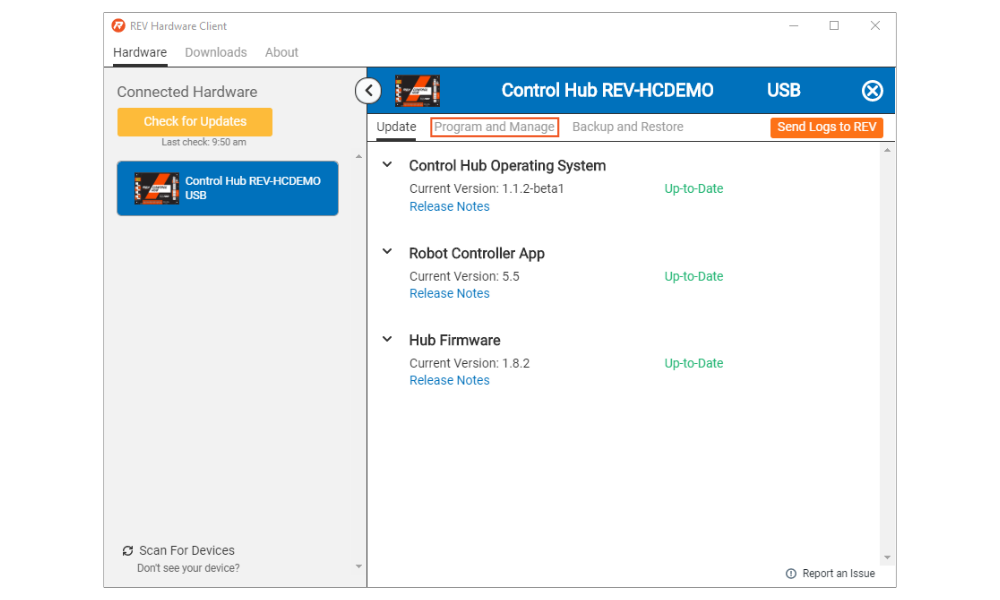
Nessa etapa é útil atualizar o sistema operacional do Control Hub, o aplicativo Robot Controller e o firmware do Hub.
Uma vez no Robot Controller Console, a página inicial do controle vai aparecer. No canto superior direito é o menu de navegação que vai permitir aos usuários acessarem o Blocks, OnBot Java, e páginas de gerenciamento.
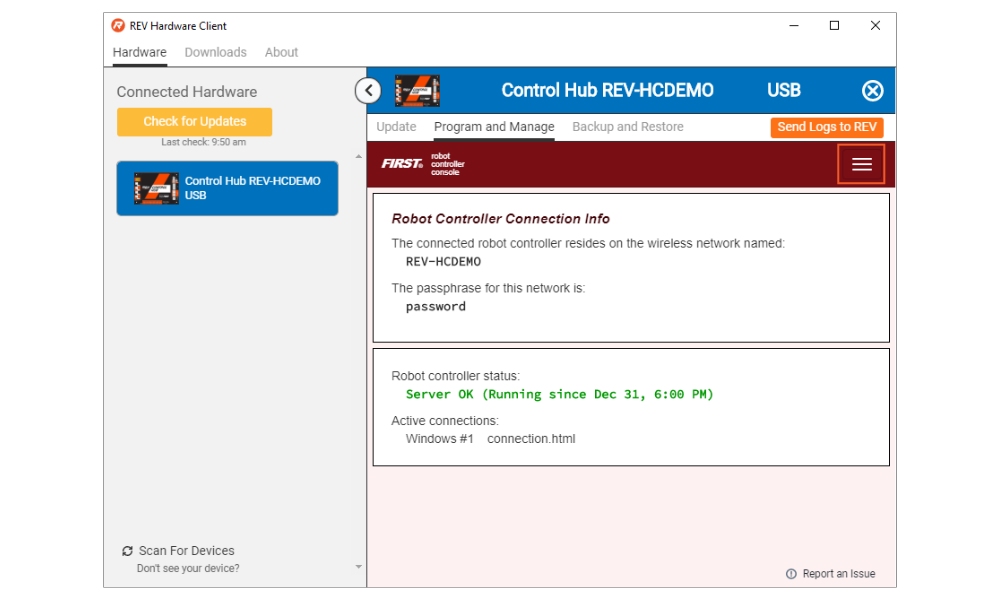
Navegador Web
Com o Control Hub ligado, acesse o seletor de internet. Para dispositivos Windows 10, clique no ícone de internet no canto inferior direito da área de trabalho.

Procure pelo Wi-Fi que combine com o nome de protocolo do dispositivo.
Para ter certeza que você pode detectar o dispositivo correto, é recomendado que você primeiro realize a conexão em um local sem outros Control Hubs ativos ou redes Wi-Fi significantes.
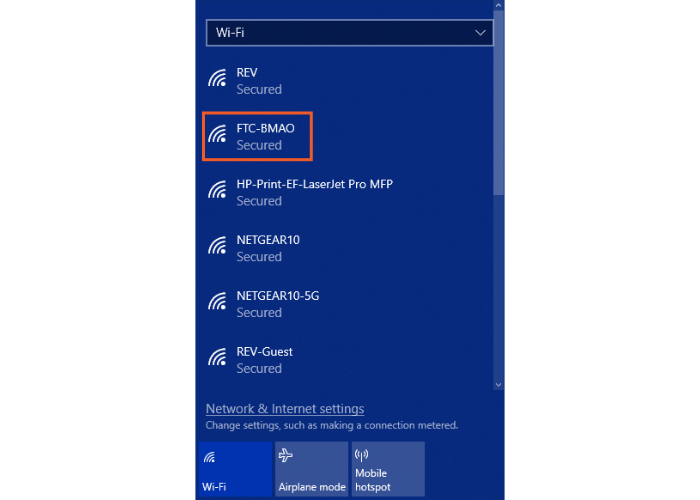
Depending on your version of Windows or other theme settings your Wi-Fi Networks list may vary in appearance. Dependendo da versão do seu Windows ou outras configurações temáticas, sua lista de redes Wi-Fi pode variar em aparência.
Uma vez que você encontrou a rede alvo na lista, clique nela para selecionar e então aperte em Connect.
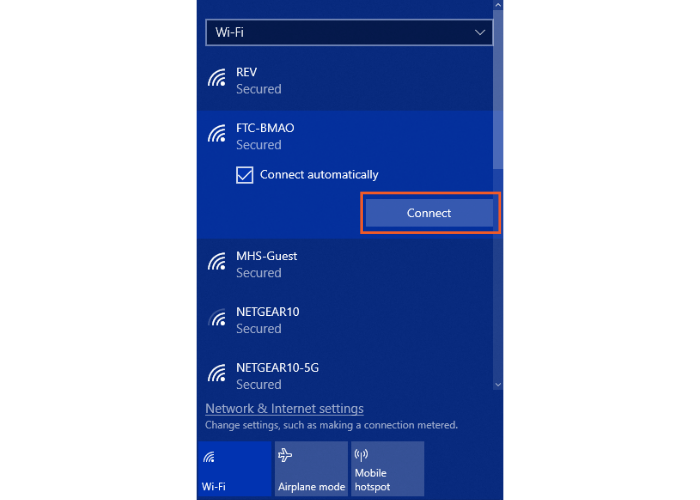
Coloque a senha da rede (nesse exemplo "password") e aperte em Next
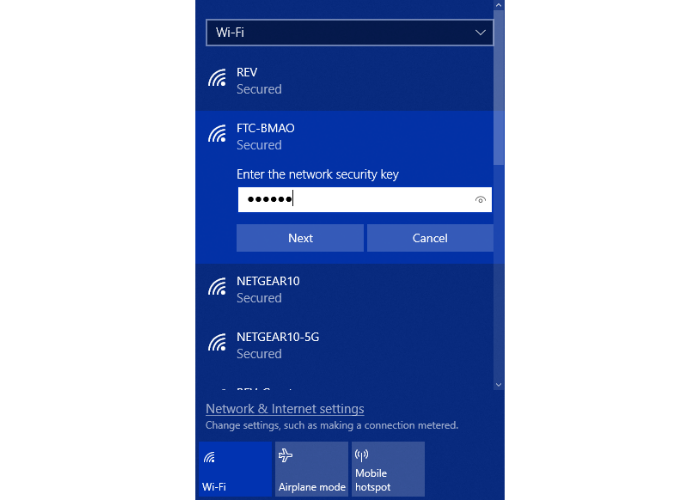
As senhas diferenciam maiúsculas e minúsculas. Tenha certeza de que você esta escrevendo de forma que coincida com a forma da senha original.
Uma vez que a conexão esteja estabelecida, o estado é disponibilizado na configurações de rede do dispositivo.
Quando conectado ao Control Hub, o dispositivo conectado não terá acesso a internet. O acesso é apenas ao Control Hub.
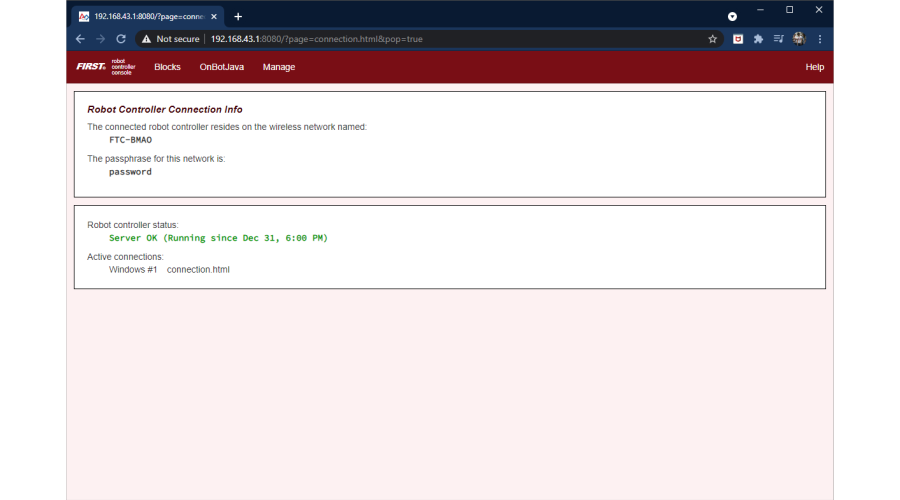
Do Robot Controller Console os usuários podem atualizar as configurações de Wi-Fi, atualizar o sistema operacional e firmware, assim como programar o dispositivo. É fortemente recomendado que você passe pelas etapas acima antes de começar a programar.
