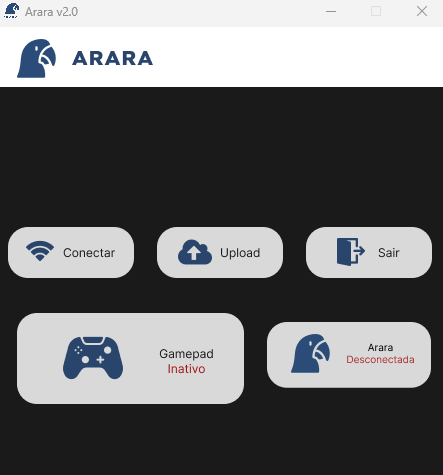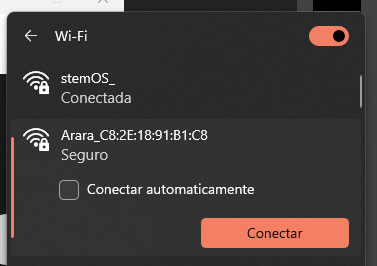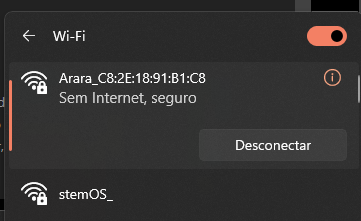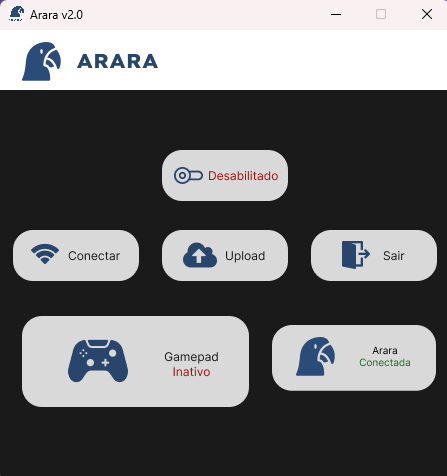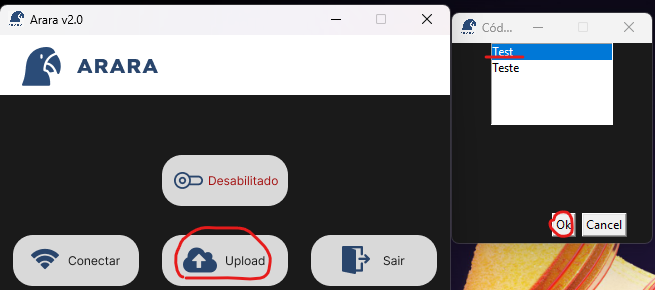Driver Station
Estarei utilizando como exemplo o código de exemplo apresentado no último capítulo. Entretanto, os passos aqui seguidos serão o mesmo para qualquer código que tente utilizar o gamepad.
Para começar, abrindo seu aplicativo ele deve ser semelhante ao mostrado abaixo.
Aceite caso o aplicativo peça permissão
Descrição do que cada botão/indicador faz:
-
Conectar: estabelece a comunicação com a placa
- É necessário que o computador esteja conectado na rede da placa.
-
Upload: faz upload de códigos já prontos.
-
Sair: fecha a página
-
Gamepad: indica se o gamepad está ou não conectado ao computador.
-
Arara: indica se a placa está conectada ou desconectada.
Conexão
Ligue a placa em 12V, estou considerando que o código utilizado é o último apresentado neste livro. Agora, espere o LED piscar azul e amarelo, isso indicará que ele está pronto para ser conectado, abra a lista de Wi-Fi em seu computador, deve apararecer uma rede com o nome de Arara e alguns caracteres aleatórios, como indicado.
Faça a conexão com essa rede. Caso solicite senha, ela é password
Agora, em sua Driver Station, clique no botão "Conectar"
Deve aparecer uma mensagem indicando o sucesso da conexão estabelecida. A sua janela deve ficar da seguinte forma.
Conecte o gamepad ao seu computador via USB e veja o indicado do gamepad ficar ativo também. Com isso, é possível perceber que depois de conectar surge um botão Habilitado/Desabilitado, ele serve para controlar quando as mensagens serão enviadas. Portanto, após conectar o gamepad, clique nesse botão e ele começara a enviar os valores do controle para a placa. Lembre-se de que para utilizar o código de exemplo anterior, a Arara deve ser alimentada em 12V.
Observe quais indicadores mudam conforme você conecta o gamepad ou aperta o botão desabilitado
Com tudo equipado, movimente o analógico esquerdo para frente, o motor da porta 1 deve acionar, caso o analógico direito seja movido, o motor da porta 2 deve girar.
Parabéns, com isso você conseguiu realizar seu primeiro código teleoperado
Você deve notar que após a conexão o LED, antes amarelo e azul, ficou na cor verde, isso indica uma conexão bem sucedida
Upload
O botão de upload disponibiliza códigos já prontos para podermos utilizar. Caso queira escolher um faça o seguinte processo.
Dependendo do código pode ser que apareça uma nova janela explicando o que aquele código executa, o indicado acima por exemplo, é uma programação estilo tank