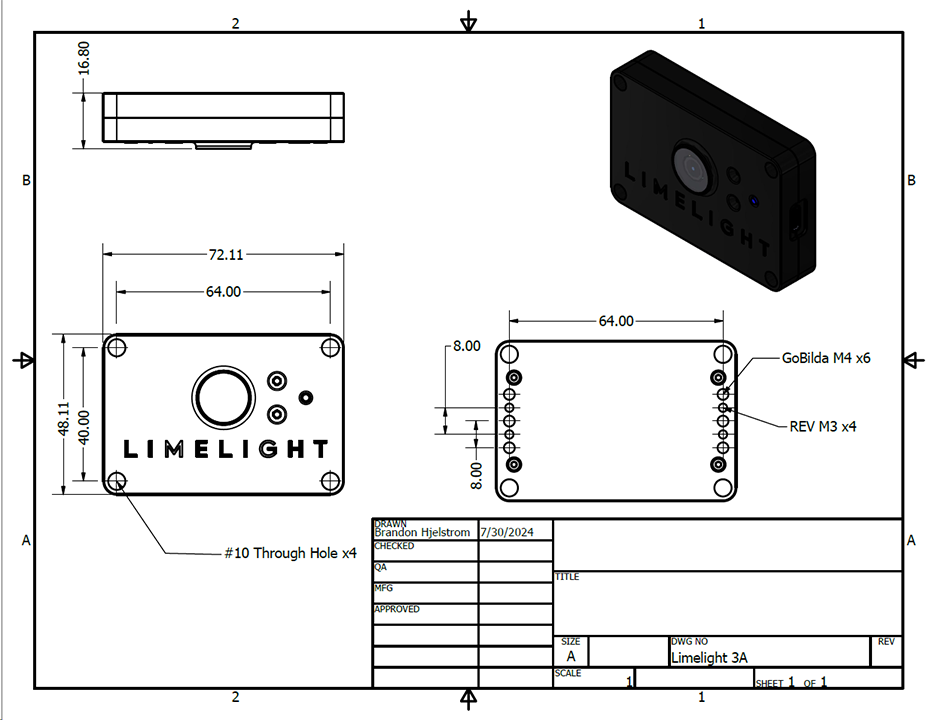Configuração
Este documento foi desenvolvido em parceria com a equipe JUSTICE FTC TEAM #21036
- Conecte o Limelight ao laptop com um cabo USB
- Configure até 10 pipelines de visão com a interface da Web integrada do Limelight.
- Cada pipeline tem um “tipo”. Por exemplo, você pode configurar o pipeline 0 para ser um pipeline “AprilTag”
- Você pode escrever seus próprios pipelines definindo o tipo de pipeline como “Python Snapscript”
- Os tipos de pipeline incorporados podem rastrear peças de jogo coloridas, executar redes neurais e localizar o robô em 3D com base em um mapa de campo carregado. Cada 3A vem com um mapa de campo Into The Deep integrado
- Depois de testar os pipelines no laptop, você pode conectar o Limelight à Porta USB 3.0 do Hub de Controle.
- Confira os exemplos de programação do FTC para obter dados de resultados do seu LL no código do robô.
Aqui está um guia de introdução mais detalhado:
Montagem e CAD
- GoBilda Channel usando os orifícios de montagem rosqueados.
- Você também pode usar fita VHB ou abraçadeiras para prender o Limelight
- CAD: Vá para a página de downloads.
Atualizando o LimelightOS
Informações:
Salve seus pipelines antes de atualizar o LimelightOS. Eles serão excluídos durante a atualização.
- Salve seus pipelines antes de atualizar o LimelightOS.
- Eles serão excluídos durante a atualização.
- Faça o download dos drivers USB mais recentes, da imagem do Limelight OS e da ferramenta Balena Flash na página de downloads.
- Mantenha pressionado o botão de configuração em seu Limelight e, enquanto o mantém pressionado, passe um cabo USB->USB-C do laptop para o Limelight.
- Seu Limelight será ligado automaticamente.
- Execute o “Balena Etcher” como administrador.
- Pode levar até 20 segundos para que o computador reconheça a câmera.
- Selecione a imagem .zip mais recente em sua pasta de downloads
- Selecione um dispositivo “Compute Module” no menu “Drives”.
- Clique em “Flash”.
- Quando a atualização estiver concluída, remova o cabo USB do limelight.
Salve seus pipelines antes de atualizar o LimelightOS. Eles serão excluídos durante a atualização.
Estamos trabalhando para simplificar drasticamente o processo de atualização no macOS e no Linux
- Faça o download da imagem do Limelight OS e da ferramenta Balena Flash na página de downloads.
- Crie você mesmo o driver de inicialização USB
brew install libusb
brew install pkg-config
git clone --recurse-submodules --shallow-submodules --depth=1 https://github.com/raspberrypi/usbboot
cd usbboot
make
cd mass-storage-gadget64
sudo ../rpiboot -d .
- Enquanto o rpiboot estiver em execução, sua câmera será enumerada corretamente no macOS e no Linux
- Você precisa executar o rpiboot sempre que quiser fazer o flash.
- Mantenha pressionado o botão de configuração no Limelight e, enquanto o mantém pressionado, passe um cabo USB->USB-C do laptop para o Limelight.
- Seu limelight será ligado automaticamente.
- Execute o “Balena Etcher”.
- Pode levar até 20 segundos para que o computador reconheça a câmera.
- Selecione a imagem .zip mais recente em sua pasta de downloads
- Selecione um dispositivo “Compute Module” no menu “Drives”.
- Clique em “Flash”.
- Após a conclusão do flash, remova o cabo USB do limelight.
Fiação do robô
Quando estiver pronto para usar o LL no robô, passe um cabo USBC para USBA do LL3A para a porta USB 3.0 do hub de controle.
Configuração do hub de controle
- Conecte o Limelight ao ControlHub e aguarde até que a luz verde de status do
- Limelight comece a piscar
- Conecte o ControlHub à rede WiFi do robô
- No aplicativo FTC DriverStation, clique em “Configure Robot” (Configurar robô)
- Se você não tiver uma configuração ativa, talvez seja necessário criar uma nova.
- Clique no botão “scan”.
- Você deverá ver um “Dispositivo Ethernet” aparecer.
- Você pode editar o nome desse dispositivo para “limelight” para maior clareza.
- Agora você pode inicializar um objeto Limelight3A em seu código usando o mapa de hardware.
Configuração do Pipeline da FTC
(GIFS do Into The Deep em breve!)
O LimelightOS armazena até 10 pipelines de visão únicos. Um pipeline é como um pequeno programa que pega uma imagem, processa a imagem e fornece um objeto de resultados para ser usado no código do robô. Os pipelines funcionam entre 10 fps (Redes Neurais da CPU) e 90 fps (Rastreamento de Objetos Baseado em Cores).
Para começar a ajustar os pipelines, ligue o Limelight ao seu computador e aceda a http://limelight.local:5801 no seu navegador Web. Também pode aceder diretamente em http://172.28.0.1:5801 no Windows e http://172.29.0.1:5801 no Mac/ChromeOS/Linux.
Se você for um utilizador avançado e tiver alterado o índice USB ou o nome do anfitrião do seu LL, pode aceder à interface web em http://172.28.(usb_index).1:5801, http://172.29.(usb_index).1:5801, ou http://(hostname).local:5801
Se tiver baixado o Limelight Hardware Manager, você pode utilizar o botão “scan” para encontrar o endereço IP do seu Limelight.
Informação
Para editar vários pipelines, é necessário primeiro marcar a caixa de seleção “Ignore NetworkTables Index” na interface da Web. Isto diz à câmera para ignorar qualquer código que lhe diga para alterar as pipelines