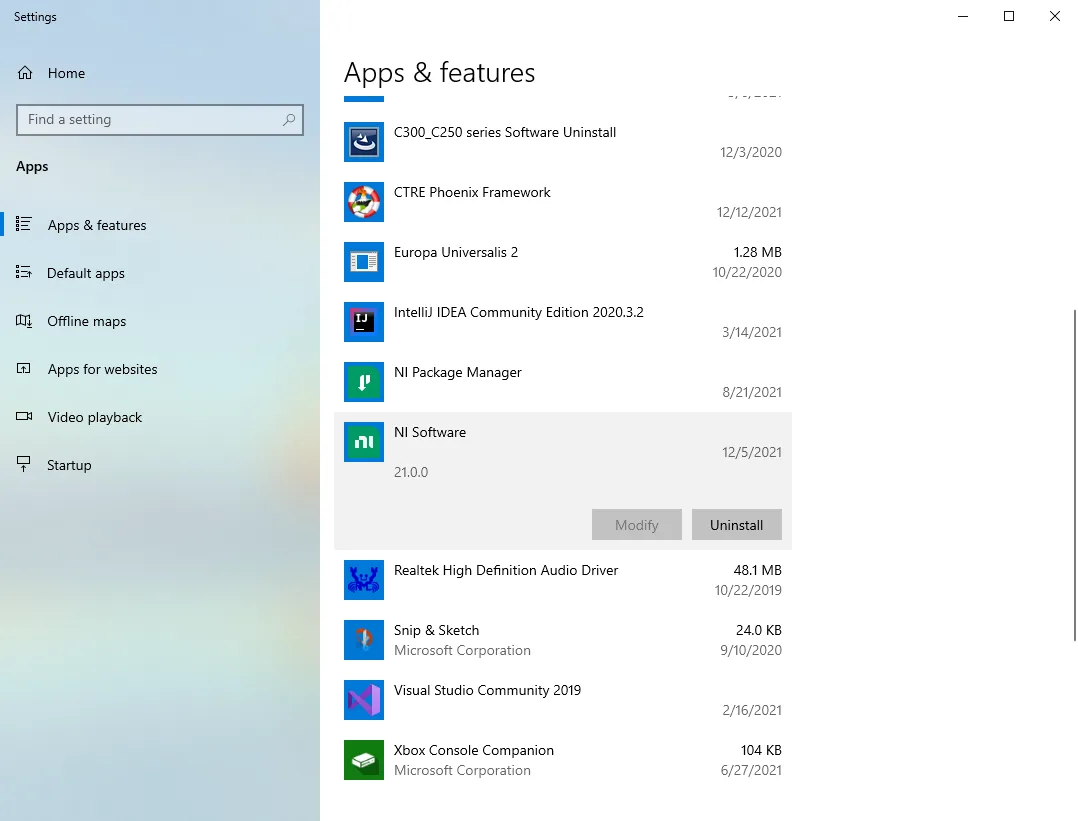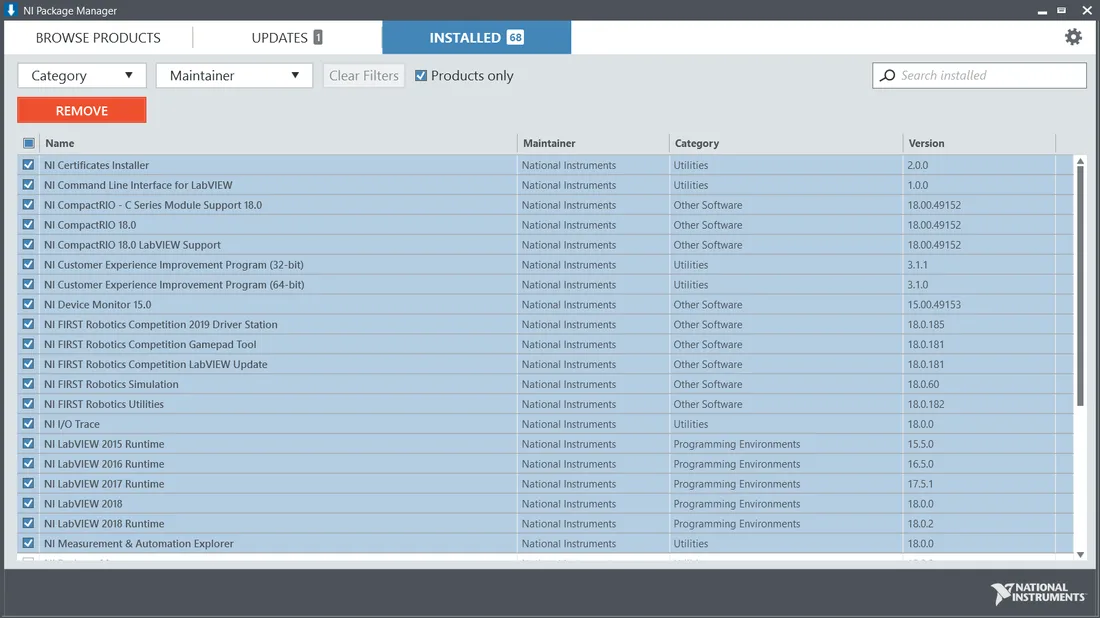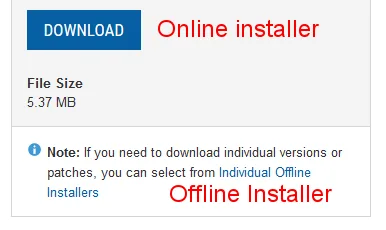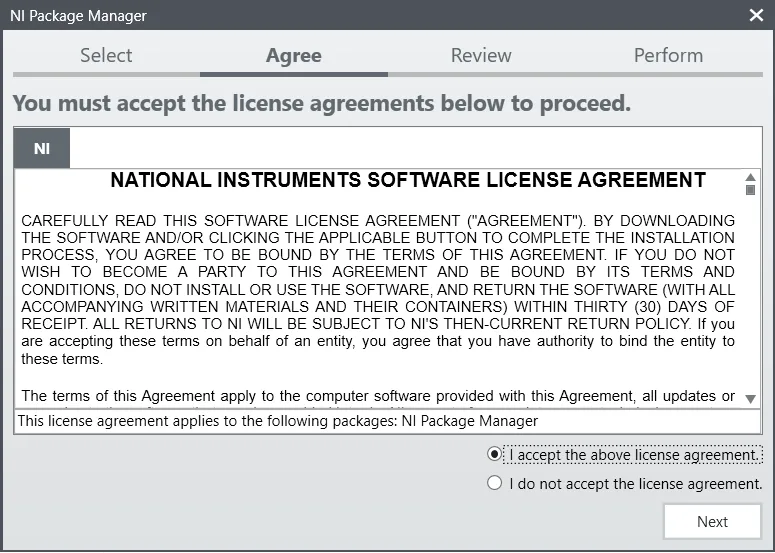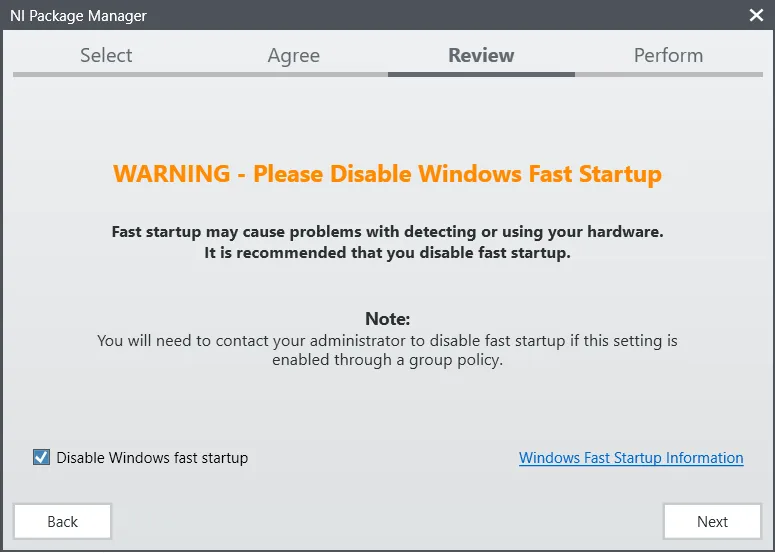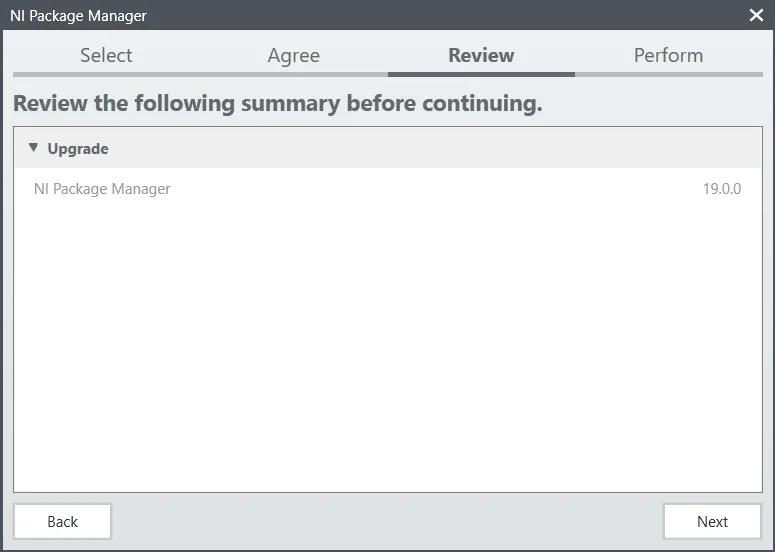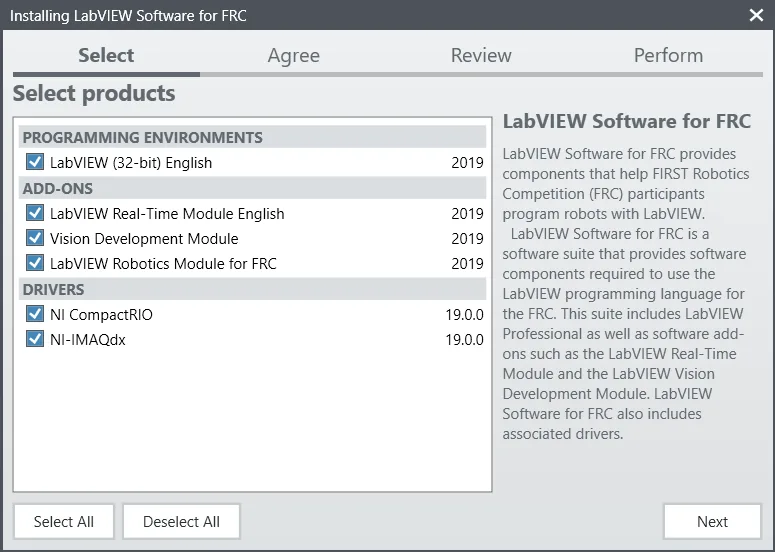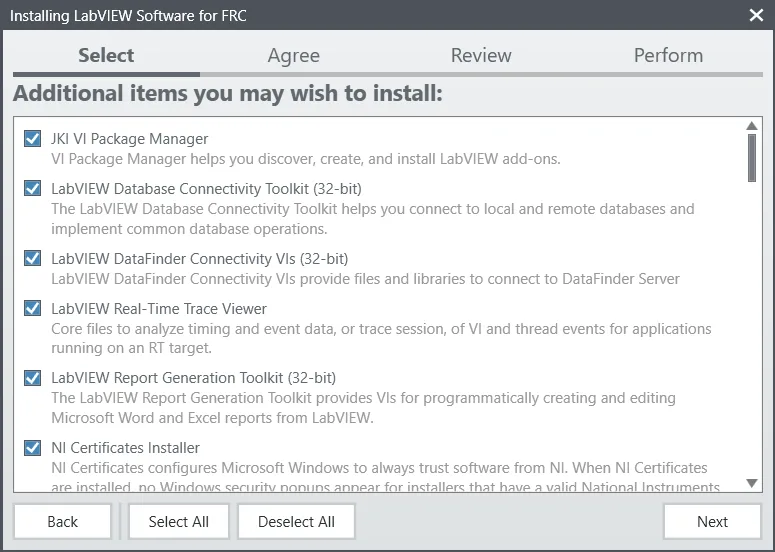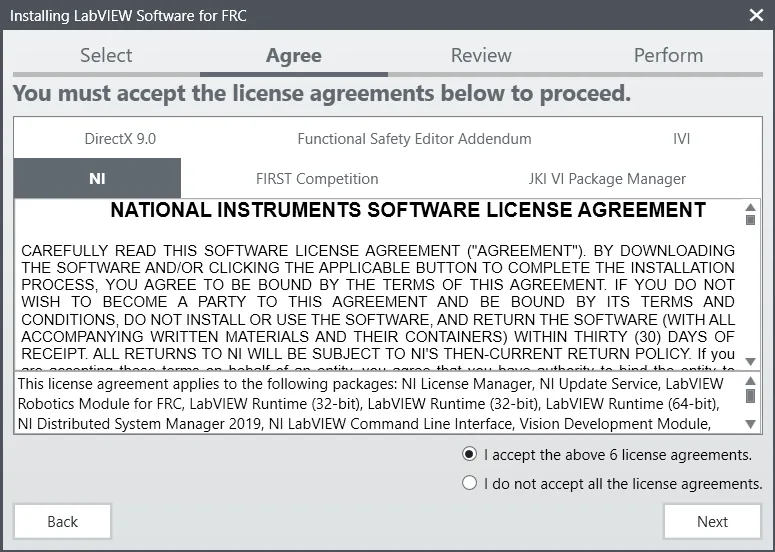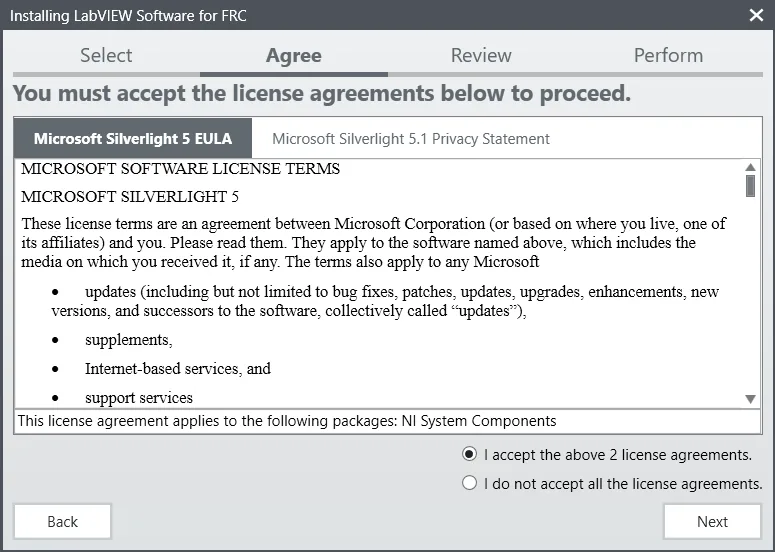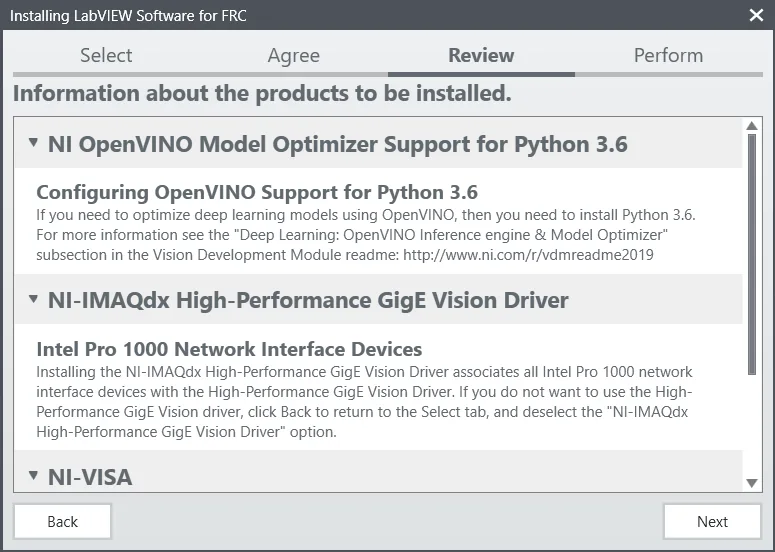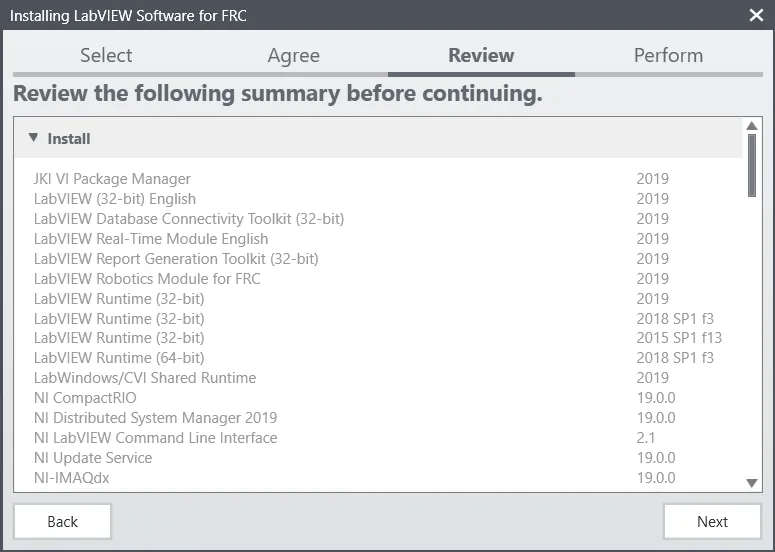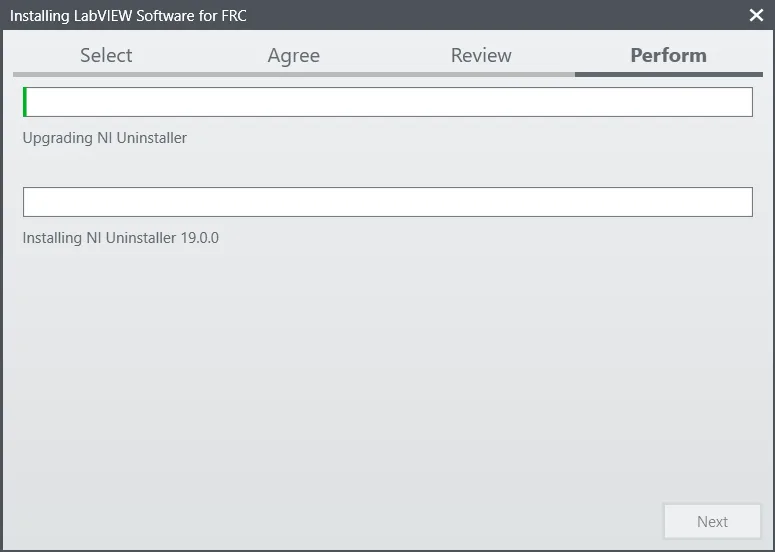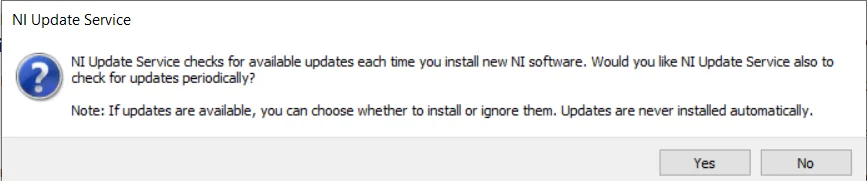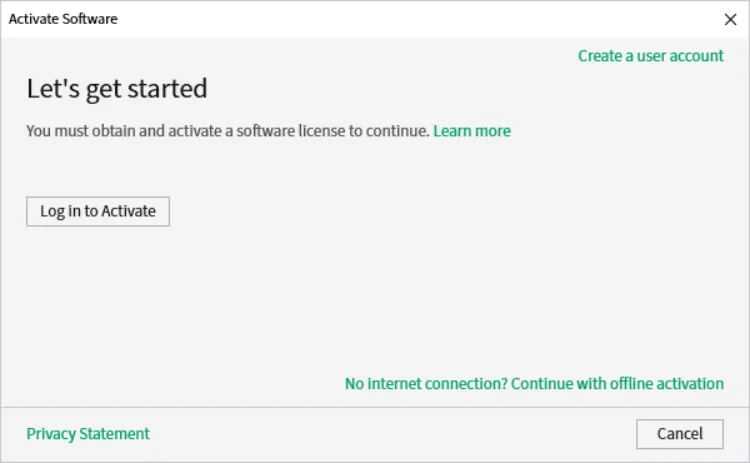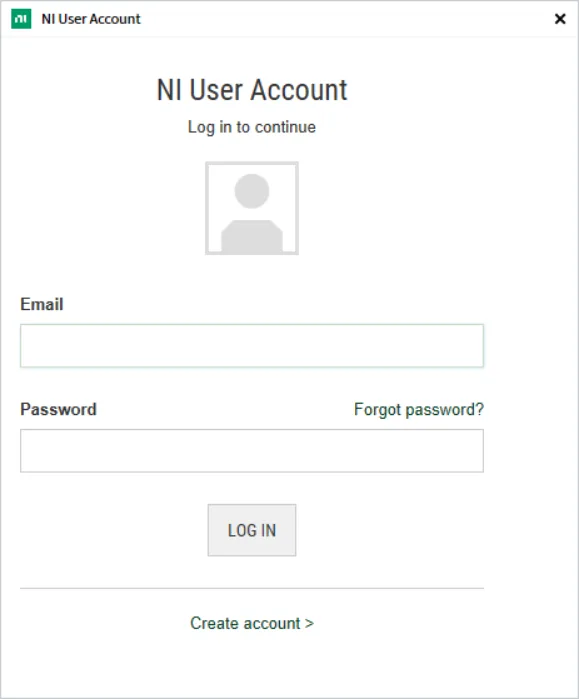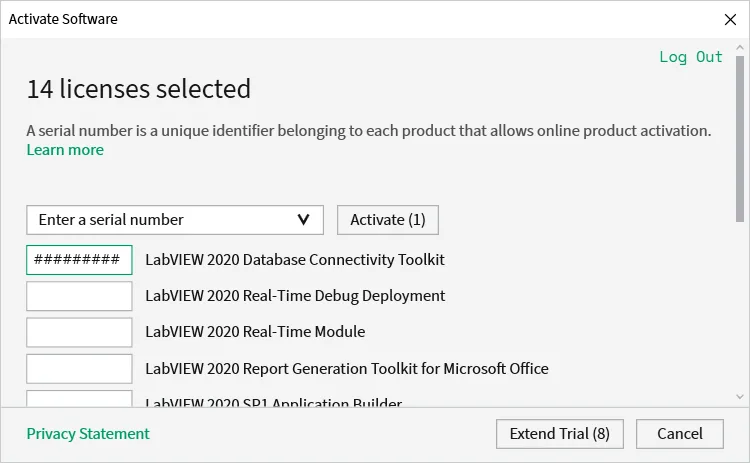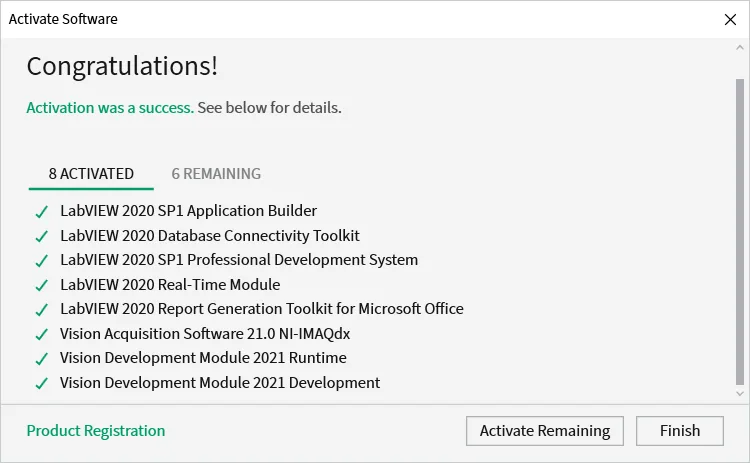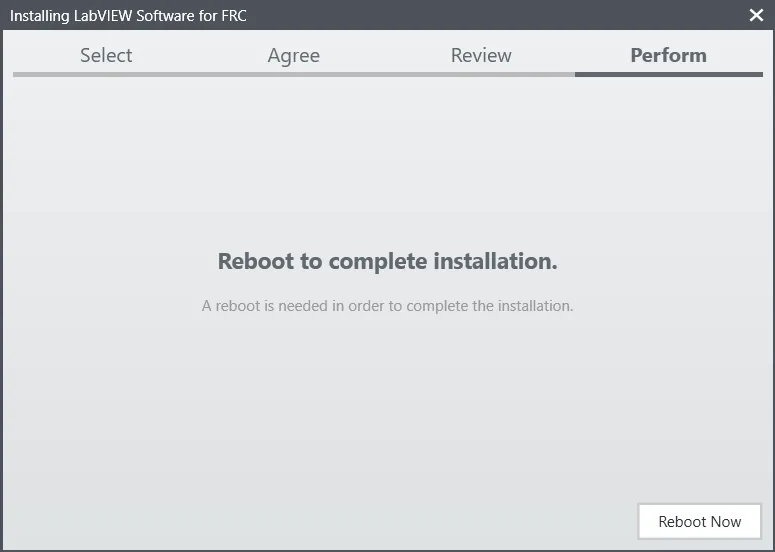Instalando LabVIEW para FRC (Apenas LabVIEW)
Está instalação é **apenas** para times que programam em LabVIEW ou utilizam NI Vision Assistant. Times que usam C++ e Java não precisam dessas ferramentas, e devem apenas seguir para instalar as FRC Game Tools.
O tempo de instalação irá variar dependendo do computador e da conexão a internet, de toda forma, esse processo envolve uma grande quantidade de arquivos, por isso é esperado no minímo uma hora para completar a instalação.
Requisitos
- Windows 10 ou maior (Windows 10, 11). Windows 11 não é oficialmente suportado pela NI, mas foi
testado para funcionar.testado.
Desinstale as versões antigas (recomendado)
Se você continua programando em cRIOs você deve manter o *software* de LabVIEW de FRC® 2014. A licença para o FRC 2014 foi extendida. Por enquanto essas versões devem ser capazes de coexistirem em um mesmo computador, isso não é uma configuração que foi extensivamente testada.
Antes de instalar uma nova versão do LabVIEW é recomendado remover qualquer versão antiga. A nova versão pode coexistir com a versão anterior, mas foram apenas testadas no FRC de 2023. Tenha certeza de salvar qualquer código do time alocado no diretório «User\LabVIEW Data» antes de desinstalar. Then click Start >> Add or Remove Programs. Locate the entry labeled «NI Software», and select Uninstall.
Selecione os componentes para desinstalar
Na caixa de dialógo que aparecer, selecione tudo. O meio mais fácil para fazer isso é desmarcar a caixa «Products Only» e selecionar a caixa a esquerda de «Name». Clique Remove. Espere a desinstalação e reinicie quando pronto.
Essas instruções assumem que nenhum outro software da NI está instalado. Se tiver é necessário desmarcar para que ele não seja desinstalado.
Instalador LabVIEW
Localize e insira o LabVIEW USB Drive ou baixe o instalador do LabVIEW for FRC 2023 da NI. Certifique-se de selecionar a versão correta no menu suspenso.
Se você quiser instalar em outras máquinas offline, não clique no botão de Download, clique em Individual Offline Instalers e então clique em Download para baixar o instalador completo.
Esse é um grande arquivo (~9GB). Por isso é recomendado utilizar uma rápida conexão com a internet e usar o instalador da NI para permitir que a instalação possa ser resumida caso seja interrompida.
Instalando o LabVIEW
NI LabVIEW precisa de uma licença. A licença de cada temporada permanece ativa até 31 de Janeiro do ano seguinte (exemplo, a licença de 2020 expira em 31 de Janeiro de 2021)
É permitiro que os times instalem o programa em quantos computadores precisarem, apenas sujeitos as restrições e aos termos de licença que da companhia que faz o programa, e desdque os membros ou os mentores da equipe o usem, e somente para FRC. LabVIEW é somente controlado pelos termos da licença que é mostrado durante a instalação.
Iniciando a instalação
- Instalador Online
- Execute o arquivo exe para iniciar o processo de instalação.
- Instalador offline
- Clique botão direito e aperte em
Mount.
- Clique botão direito e aperte em
Licença do Gerenciador de pacotes NI
Se você ver essa tela, clique em Next.
Desative o inicio rápido do windows
Se você ver essa tela, clique em Next.
Recapitulação - Gerenciador de pacotes NI
Se você ver essa tela, clique em Next.
Instalação do Gerenciador de pacotes NI
O processo de instalação do NI Package Manager será mostrado nessa tela.
Lista de produtos
Clique em Next.
Pacotes adicionais
Clique em Next.
Termos da licença
Cheque I accept... e clique em Next.
Cheque I accept... e clique em Next.
Informação do produto
Clique em Next.
Inicie a instalação
Clique em Next.
Progresso Geral
O progresso geral da instalação será mostrado na tela.
Serviço de atualização NI
Irá aparecer uma tela para habilitar o serviço de atualização da NI. Você pode escolher para não habilitar.
Não é recomendado instalar essas atualizações sem ser diretamente pela FRC, ou dos canais de comunicação (Blog da FRC, *Teams Updates*, *E-mail blasts*)
NI Activation Wizard
Clique no botão Log in to Activate
Entre na sua conta ni.com. Se você não tiver uma, selecione Crate account para criar uma conta de forma gratuita.
Na caixa de seleção, selecione Enter a serial number
Coloque o número serial em todas as caixas. E depois clique em Activate.
Se a ativação do seu produto deu certa, uma mensagem "Activation Successful" vai aparecer. Se o número serial estiver incorreto, irá aparecer uma caixa de texto e você poderá recolocar o número e selecionar Try Again. Os items mostrados acimas não são esperados para ativar. Se toda ativação ocorreu da forma certa, clique em Finish.
Reinicie
Clique em Reboot Now depois de ter fechado qualquer programa aberto no seu computador.