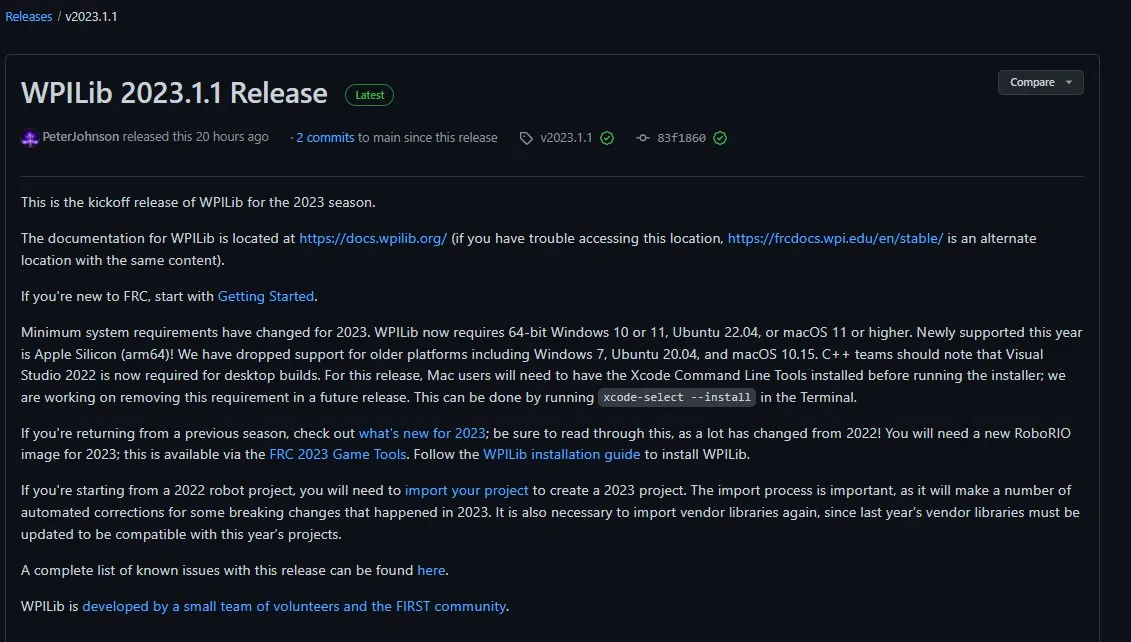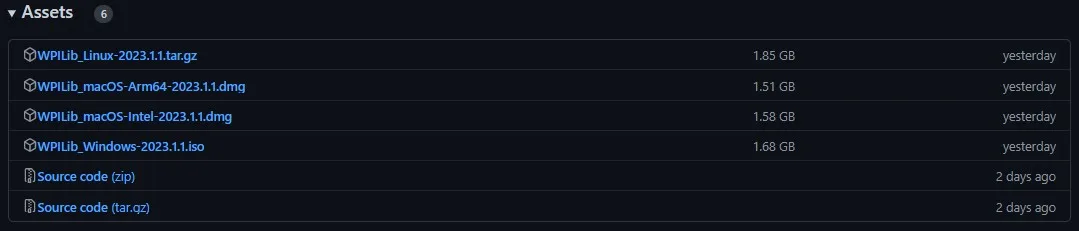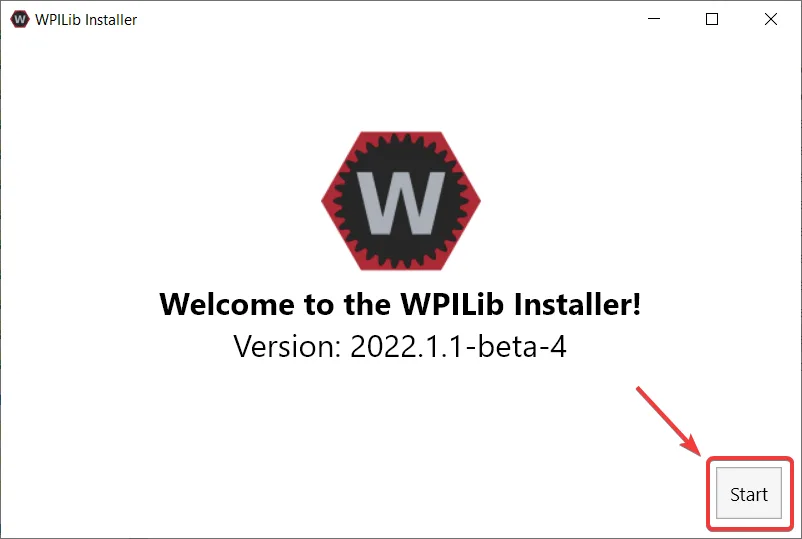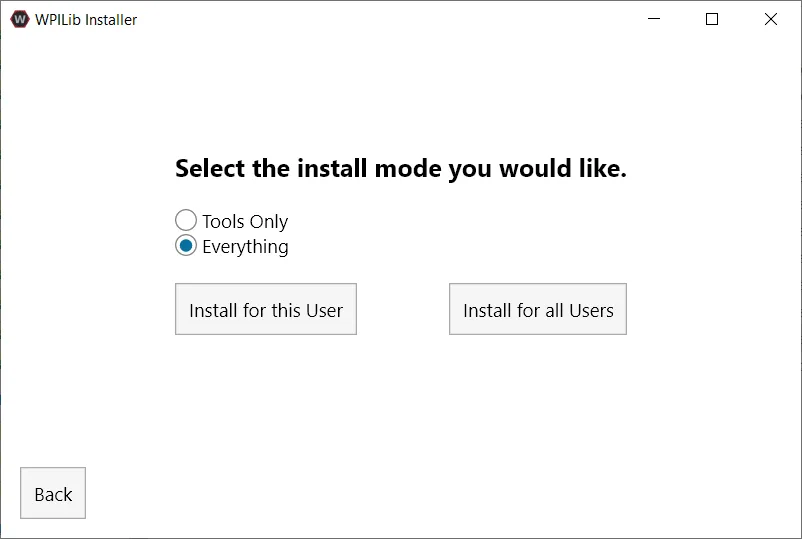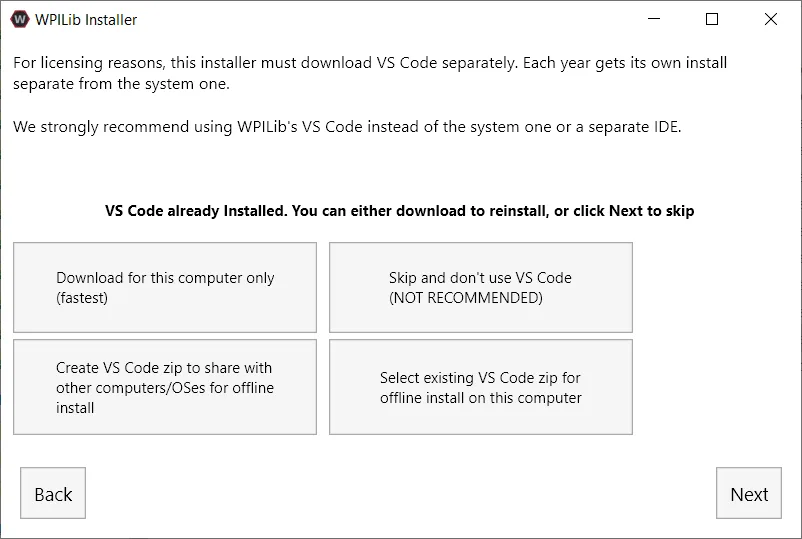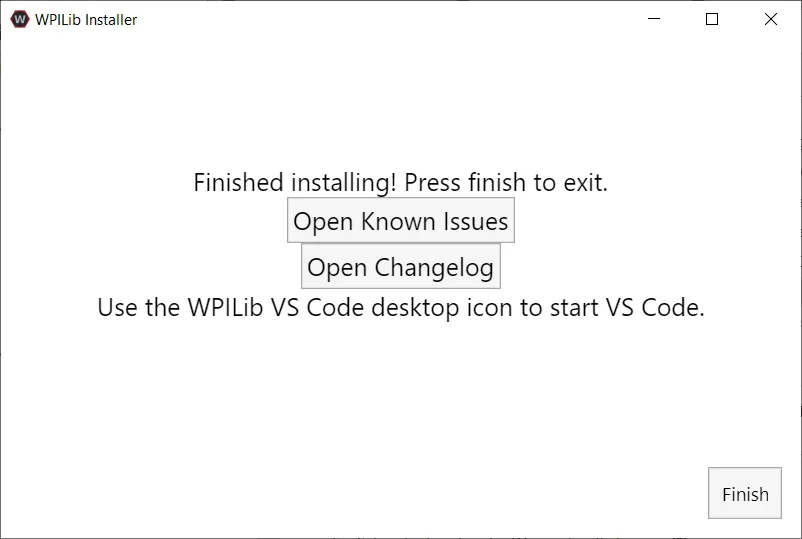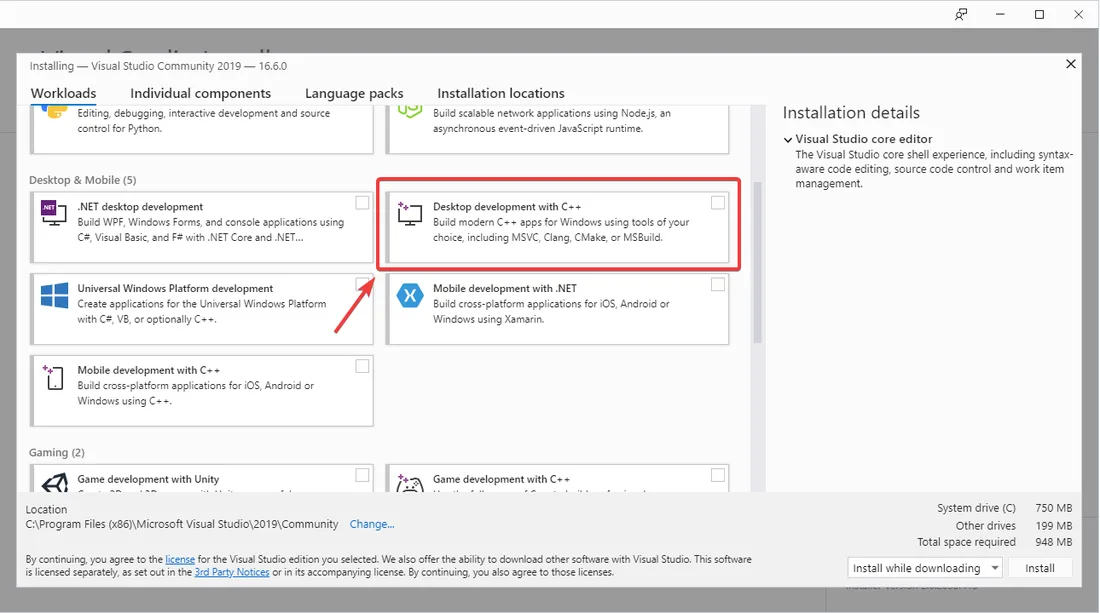Guia de instalação WPILib
Esse guia é para times que usam Java ou C++. Times que usam LabVIEW podem pular para Instalando LabVIEW para FRC (Apenas LabVIEW). Ademais, o seguinte tutorial foi feito em Windows 10, mas as etapas são idênticas para todos os sistemas operacionais. Nota-se que diferentes SO serão mostrados (não tenho certeza dessa parte).
Pré-requisitos
Sistemas Operacionais suportados:
-
Windows 10 & 11, 64 bit apenas. 32 bit e Arm não são suportados
-
Ubuntu 22.04, 64 bit. Outra distribuição Linux como glibc >= 2.34 pode funcionar, mas não é suportado
-
macOS 11 ou maior, ambos Intel e Arm.
Para 2024, macOS 12 ou maior será necessário para will C++
Os seguintes OSes não são mais suportados: macOS 10.15, Ubuntu 18.04 e 20.04, Windows 7, Windows 8.1, e qualquer 32-bit Windows.
WPILib é designada para ser instalada em diferentes pastas dependendo do ano, por isso não é necessário desinstalar uma versão anterior antes de instalar a desse ano.
Instalando
(Adicionar link aqui)
Você pode baixar o último lançamento do instalador direto do GitHub (link na mensagem)
Uma vez na página de lançamentos do GitHub, suba até a seção de lançamentos no topo da página.
Então clique no arquivo correto para seu SO para começar a instalação.
Extraindo o instalador
Quando você baixar o instalador da WPILib, é distruibuído como um arquivo .iso para windows, .tar.gz para Linux, é como um DMG para MacOS.
Fazer tabelas :(
Executando o instalador
Abrindo o instalador, irá aparecer uma tela como a abaixo. Vá em frente e aperte Start.
ThisEssa showcasestela incluí uma lista de opções possíveis para a listinstalação ofda options included with the WPILib installation.WPILib.
-
Tools Only
installsapenasjustinstalatheas ferramentas da WPILibtools(Pathweaver,Shuffleboard,shuffleboard, RobotBuilder, SysID, Glass,andeOutlineViewer)OutlineViewer),andassimJDK.como a JDK -
Everything
installsinstalatheofullambientedevelopmentdeenvironmentdesenvolvimento completo (VS Code,extensions,extensões,alltodasdependencies), WPILib tools, and JDK.depêndencias)
YouVocê willterá noticedois twobotões, buttons, Install for this User ande Install for all Users. Install for this User only installs it on the current user account, and does not require administrator privileges. However, Install for all Users. installsA theopção toolsde forapenas allum systemusuário accountsinstala andapenas willna requireconta administratoratual, access.e Installnão forprecisa allde Usersprivilégio isde notadministrador. anEntretanto, optioninstalar forpara todos os usuários, instala para todas as contas do sistema e irá solicitar privilégio de administrador. Instalar para todos os usuários não é uma opção para macOS ande Linux.
Se você selecionar para instalar em todos usuários, o windows vai socilitar privilégio de administrador durante a instalação.
Selecione a opção que é mais apropriada para você, depois irá aparecer a seguinte tela.
This next screen involves downloading VS Code. Unfortunately, due to licensing reasons, VS Code can not be bundled with the installer. Essa próxima tela envolve a instalação do VS Code. Infelizmente, devido a licença, o VS Code não pode ser fornecido junto do instalador.
-
Baixar para esse computador apenas
- Isso instala apenas o VS Code para a plataforma atual, esse é a instalação mais leve.
-
Pula essa etapa e não usa o VS Code
- Pula a instalação do VS Code. Útil para instalação avançadas ou configurações gerais, não é recomendado
-
Selecione uma pasta .zip de VS Code para instalção offline nesse computador
- Selecionando essa opção vai aparecer uma tela permitindo que você escolha um arquivo zip de VS Code existente, que foi instalada previamente. Essa opção não permite que você selecione uma cópia do VS Code já instalada na sua máquina.
-
Criar o arquivo zip do VS Code e compartilhar com outros computador/SO para instalação offline
- Essa opção baixa e salva uma cópia do VS Code para todas plataformas, isso é útil para compartilhar uma cópia do instalador.
Go ahead and select Download for this computer only. This will begin the download process and can take a bit depending on internet connectivity (it’s ~100MB). Once the download is done, select Next. You should be presented with a screen that looks similar to the one below. Vá em frente e selecione Download for this computer only. Isso vai começar o processo de instalação e pode demorar um pouco dependendo da conexão com a internet (~100MB). Uma vez que a instalação esteja concluída, selecione Next. Você deve ser apresentado a uma tela que parece similar a mostrada abaixo.
Depois que a instalação for completa irá aparecer uma tela de encerramento.
Wpilib instala uma versão separada do VS Code. Ele não usa uma versão já existente para instalação. Cada ano tem sua própria cópia das ferramentas daquele ano. IE: WPILib VS Code 2022. Por favor, inicie o WPILib VS Code e não uma cópia instalada no sistema!.
Parabéns, o ambiente de desenvolvimento WPILib e ferramentas estão agora instalados no seu computador! Pressione Finish para sair do instalador.
Pós-instalação
lguns sistemas operacionais precisam de uma ação complementar para finalizar a instalação.
Fazer a tabela :v
Instalar as ferramentas da área de trabalho e reiniciar irá criar uma pasta na área de trabalho chamada YYYY WPILib Tools, onde YYYY é o ano atual. Atalhos das ferramentas na área de trabalho não são possíveis no Linux e macOS.
Instalação adicionar de C++ para simulação
Simulação de robô em C++ exige a instalação de um compilador nativo. Para windows, isso pode ser o Visual Studio 2022 (não o VS Code), macOS precisa do Xcode 12 ou posterior, e Linux (Ubuntu) precisa do pacote build-essential.
Tenha certeza que a opção Desktop Development with C++ está marcada no instalador do Visual Studio para suporte a simulação.
O que esta instalado?
O instalador offline estabelece os seguintes componentes:
-
Visual Studio Code - A IDE suportada para 2019 ou códigos de robôs posteriores. O instalador offline define uma cópia separada do VS Code para o desenvolvimento da WPILib, se você já tiver instalado o VS Code na sua máquina. Isso é feito por causa de algumas configurações que fazem o WPILib funcionar podem interromper o fluxo de trabalho se você utiliza VS Code para outros projetos.
-
Compilador C++ - As ferramentas para construir códigos C++ no roboRIO
-
Gradle - A versão específica do Gradle usada para construir/implantar código de robô C++ ou Java
-
Uma versão específica do Java JDK/JRE que é usada para implementar o código do robÔ e para executar qualquer ferramenta baseada em Java (Dashboards, outros.). Isso existe lado a lado com qualquer instalação de JSK existente e não sobrescreve a variável JAVA_HOME.
-
WPILib Tools - SmartDashboard, Shuffleboard, RobotBuilder, Outline Viewer, Pathweaver, Glass, SysID
-
WPILib Dependencies - OpenCV, outros.
-
VS Code Extensions - Extensões da WPILib para desenvolvimento do código do robô no VS Code.
Desinstalação
WPILib é instalada em diferentes pastas em anos distintos, por isso não é necessário desinstalar a versão anterior antes de instalar a mais recente. Mas de toda forma, as instruções seguintes podem ser usadas para desinstalar a WPILib caso desejado.
Fazer a tabela
Solução de problemas
No caso do instalador falhar, por vaor abra uma issue no repositório do instalador. O endereço está disponível aqui (link). O instalador deve fornecer uma mensagem informando a causa do erro, por favor, inclua isso na descrição da sua issue.