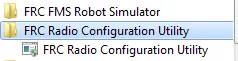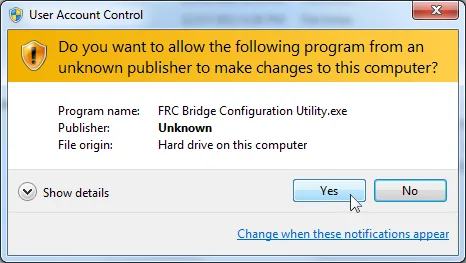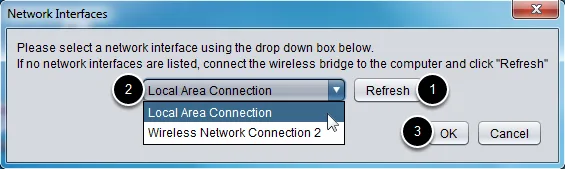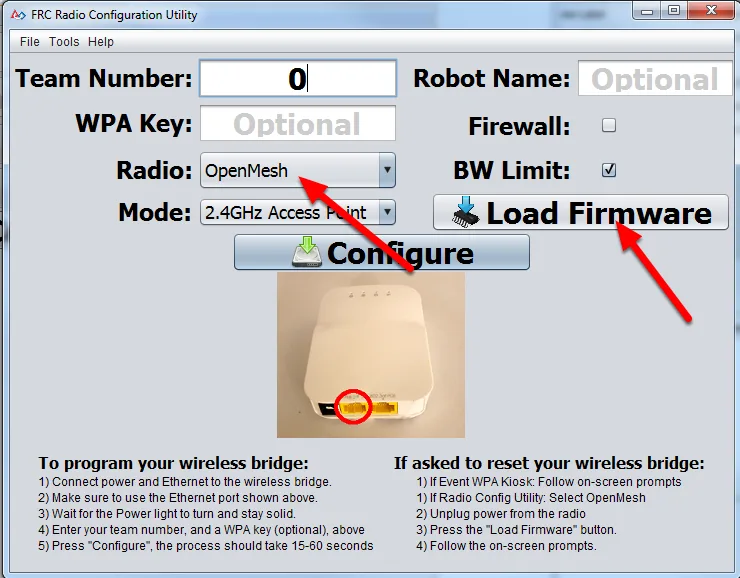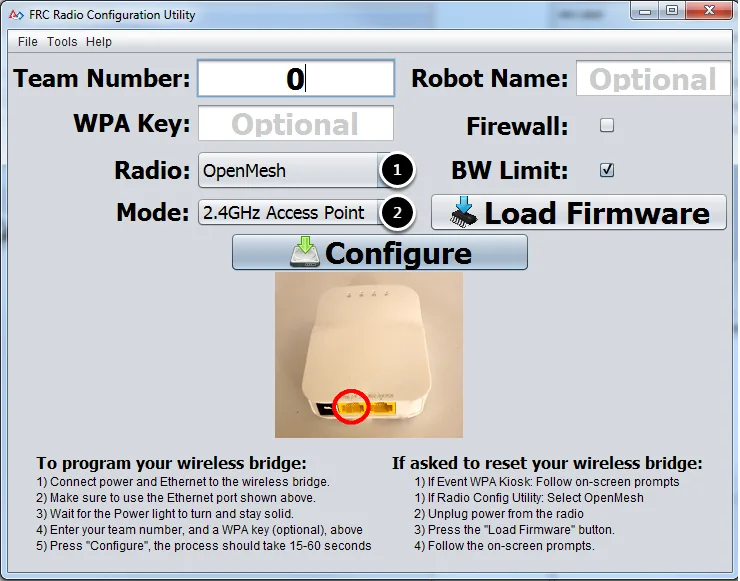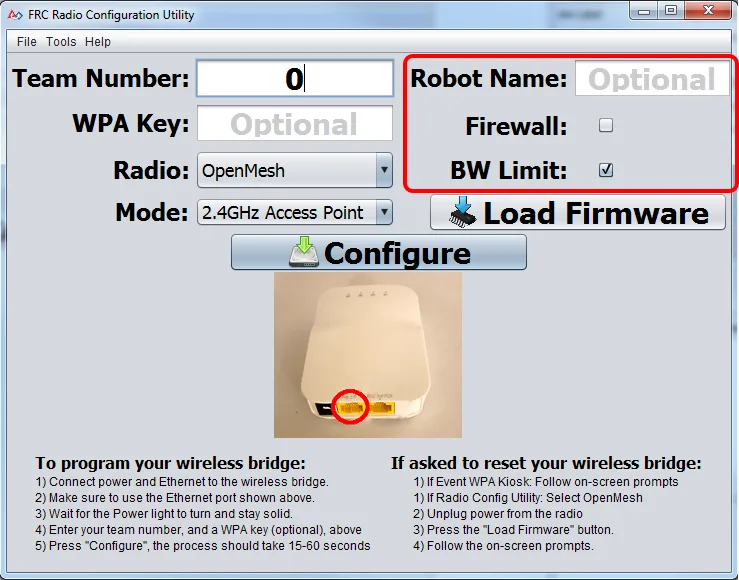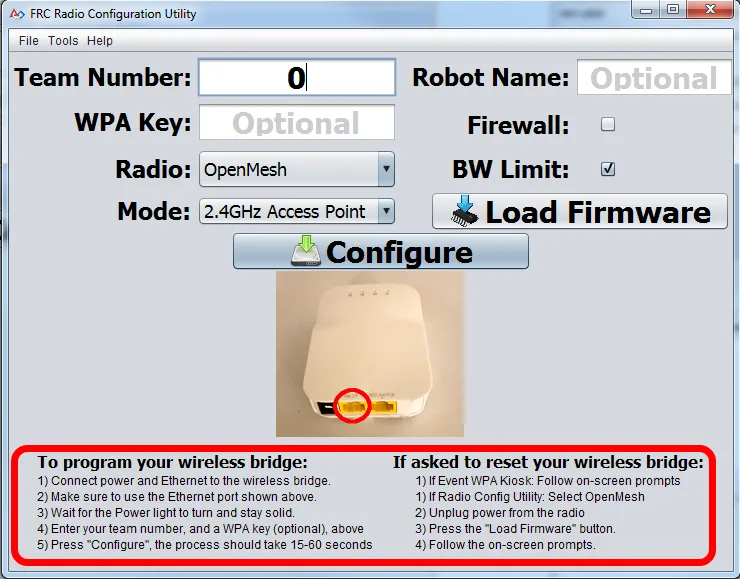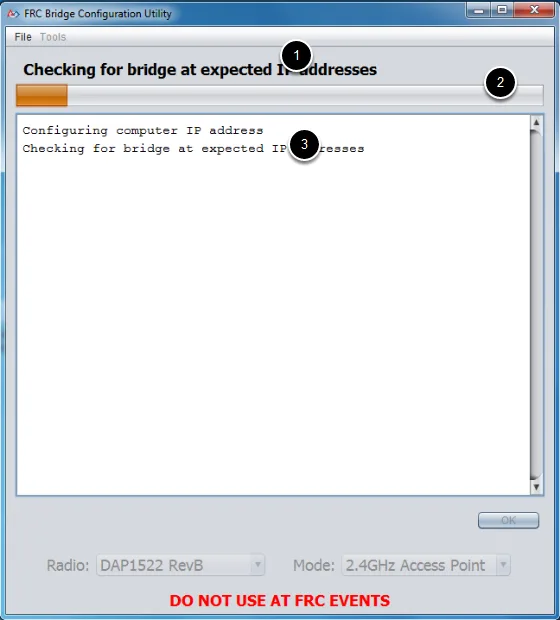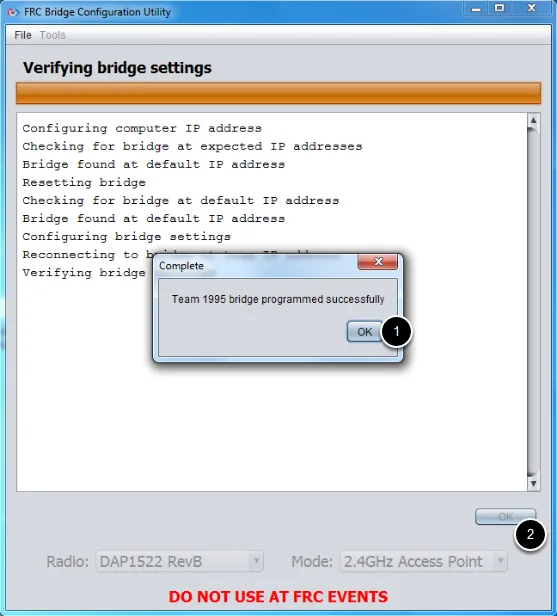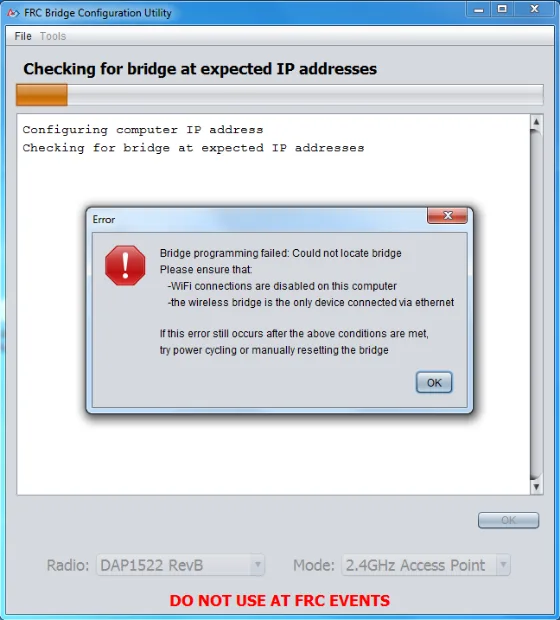Configuração
O FRC Radio Configuration Utility precisa de privilégio de administrador para configurar a internet em seu computador. O programa deve requisitar os privilégios necessários automáticamente (vai precisar de uma senha caso seja executado em uma conta sem administrador), mas se você tiver alguma dúvida, tente executar em uma conta de administrador.
Instale a última versão do FRC Radio Configuration Utility dos seguintes links:
Antes de você começar a utilizar o programa:
-
Conecte diretamente do seu computador a porta de rede mais perto da alimentação. Tenha certeza de não ter outros dispositivos conectador via internet ao seu computador. Se estiver alimentando o rádio via PoE, conecte um cabo de rede do PC na entrada do adaptador PoE (onde o roboRIO deve ser conectado). Você pode tentar conectar o cabo de rede a outra porta do rádio se estiver tendo dificuldade com o PoE.
O OM5P-AN and AC usam o mesmo tipo de alimentador D-Link DAP1522, eles são rádios 12V. Conecte o rádio nas portas de 12V 2A da VRM (pino do meio positivo).
Observações
Por padrão, o Radio Configuration Utility vai configurar o radio para impor a banda limite de 4Mbps. Em configuração de casa (AP mode) isto é um total, não por cliente. Quer dizer que streaming para muitas pessoas não é recomendado.
O programa foi testado no Windows 7, 8 and 10. Também pode funcionar em outros sistemas operacionais, mas não foi testado.
Configurações possíveis

O Radio Configuration Utility quando executado programa um grande número de configurações. Essas configurações se aplicam em qualquer modo - mesmo em eventos. Isso inclui:
-
Configurar um IP estático de 10.TE.AM.1
-
Configurar um IP alternativo no lado com fio de 192.168.1.1 para programação futura
-
Fazer a ponte entre as portas com fio para que possam ser usadas de forma intercambiável
-
Configurar a iluminação de acordo com a configuração indicada no gráfico acima.
-
Limite de largura de banda de 4Mb/s no lado de saída da interface sem fio (pode ser desativado para uso doméstico)
-
Regras de QoS para a priorização interna de pacotes (afeta o buffer interno e quais pacotes descartar se o limite de largura de banda for atingido). Estas regras são:
-
Controle e Status do Robô (UDP 1110, 1115, 1150)
-
TCP e NetworkTables do Robô (TCP 1735, 1740)
-
Bulk (Todo o outro tráfego). (desativado se o limite de largura de banda estiver desativado)
-
-
Servidor DHCP habilitado. Distribui:
-
10.TE.AM.11 - 10.TE.AM.111 no lado com fio
-
10.TE.AM.138 - 10.TE.AM.237 no lado sem fio
-
Máscara de sub-rede de 255.255.255.0
-
Endereço de transmissão 10.TE.AM.255
-
-
Servidor DNS habilitado. O IP do servidor DNS e o sufixo do domínio (.lan) são fornecidos como parte do DHCP.
Somente em casa:
-
O SSID pode ter um "Nome do Robô" adicionado ao número da equipe para distinguir várias redes.
-
A opção de firewall pode ser ativada para imitar as regras do firewall de campo (as portas abertas podem ser encontradas no Manual do Jogo).
Não é possível modificar a configuração manualmente
Instalando o programa
Clique duas vezes no ícone FRC_Radio_Configuration_VERSION.exe para iniciar o instalador. Siga as instruções para concluir a instalação.Iniciando o programa
Use a pesquisa do windows ou o atalho na área de trabalho to para iniciar o programa.Se você precisar localizar o programa, ele está instalado em "C:\Program Files (x86)\FRC Radio Configuration Utility". Para máquinas 32-bit o caminho é "C:\Program Files\FRC Radio Configuration Utility"
Permita o programa de fazer alterações
Uma janela deve aparecer sobre permitir o *configuration utility* para fazer mudanças no computador. Clique em "Sim", caso apareça.Selecione a interface da internet
Use a janela que apareceu para selecionar com qual interface de rede o *configuration utility* vai usar para se comunicar com a ponte wifi. Em máquinas windows, a interface de rede é geralmente nomeada como «Local Area Connection». O *configuration utility* não pode programar via conexão wifi.-
Se nenhuma interface Ethernet estiver listada, clique em "Refresh" para escanear novamente as interfaces disponíveis.
-
Selecione a interface que você deseja usar na lista suspensa.
-
Clique em OK.
Nota do firmware OpenMesh
Para o FRC Radio Configuration Utility programar os rádios OM5P-AN e OM5P-AC, o rádio deve executar uma build FRC específica do OpenWRT firmware.
Se você não precisa atualizar ou resetar o firmware, pule para a próxima etapa.
Rádios usados em 2019/2020/2021/2022 não precisam ser atualizados antes da configuração, a ferramenta de 2023 usa o mesmo firmware de 2019.
Carregando o firmware FRC para o Open Mesh Rádio
Se você precisar carregar o firmware da FRC (ou resetar o rádio), você pode fazer isso utilizando o *FRC Radio Configuration Utility*-
Siga as iinstruções acima para instalar o programa, depois abra-o e selecione a interface de rede.
-
Tenha certeza de que o Open Mesh rádio está selecionado na caixa escrita "Radio"
-
Certifique-se de que o rádio está conectado ao PC via cabo de rede.
-
Desconecte a alimentação do rádio. (Se estiver usando um cabo PoE, isso também vai desconectar o cabo de rede do computador, isso está certo)
-
Aperte o botão escrito "Load Firmware"
When prompted, plug in the radio power. The software should detect the radio, load the firmware and prompt you when complete. Quando terminado, conecte o rádio na alimentação. O programa deve detectar o rádio, carregue o firmware e conclua quando completar.
Se você ver um error sobre NPF name, tente desativar todos os adaptadores diferente daquele que está sendo usado pelo programa do rádio. Se apenas um adaptador for encontrado, a ferramente deve tentar usa-lo. Veja as etapas in Desative todos adaptadores de rede para mais informações.
Times também podem ver esse problema com sistemas operacionais configurados em línguas diferentes do inglês. Se você estiver tendo esse problema carregando o firmware ou programando em uma máquina em um idiomea diferentes do inglês, tente mudar para o inglês, como no PC distribuído pela KOP ou definindo a configuração local para «en_us» como descrito nestá página.
Selecione o rádio e o modo operacional
1. Selecione qual rádio você está configurando utilizando a lista indicada. 2. Selecione com qual modo operacional você quer configurar. Para muitos casos, o padrão *2.4GHz Acess Point* será suficiente. Caso seu computador suporte, o 5Ghz AP mode é recomendado, já que essa banda é menos congestionada.Selecione as opções
Os valores padrões das opções foram selecionados de forma que valham para a maioria dos times, entretanto, você pode customizar essas opções para seu cenário específico:-
Robot Name: É uma string que é definida como SSID usada pelo rádio. Isso permite você ter várias redes com o mesmo número de time e ainda ser capaz de distingui-lás.
-
Firewall: Se está caixa estiver habilitada, o firewall do rádio será configurado para imitar o bloqueio da porta do firewall utilizado nas arenas FRC. Para uma lista de portas abertas veja o FRC Game Manual.
-
Se está caixa estiver habilitada, o rádio força um limite de rede de 4 Mbps, como se estivesse sendo programado em eventos. Observa-se que isto é o limite total, não por cliente, então videos ao vivo para múltiplos clientes não é recomendado.
Firewall e BW Limit se aplicam apenas a Open Mesh radios. Estás opções não tem efeito em rádios D-Link.
A opção de «Firewall» configura o rádio para simular arenas de FRC. Isto significa que você não poderá passar o código enquanto está opção estiver habilitada. Isso é útil para simular bloqueios de portas que podem acontecer nos eventos.
Iniciando o processo de configuração
Siga as instruções na tela para preprar sua ponte wifi, colocando essas configurações a ponte será configurada com elas, e começara o processo. As instruções na tela atualizam para ficar equivalente ao modelo de ponte e ao modo operacional escolhido.Progresso da configuração
Por todo processo de configuração, a janela irá indicar:-
A etapa que está sendo atualmente executada.
-
O progresso geral do processo.
-
Todas as etapas executadas.
Configuração completa
Uma vez que a configuração esteja completa:-
Pressione OK na janela de dialógo
-
Pressione OK na janela principal para retornar a tela de configuração.
Erros de configuração
Se um erro ocorrer durante o processo de configuração, siga as instruções na mensagem de error para corrigir o problema.Solução de erros
-
Tenha certeza de esperar tempo suficiente para o LED de energia permaneça sólido durante 10 segundos.
-
Tenha certeza de que você está conectado na interface de rede correta, e que apenas uma interface está listada na lista.
-
Tenha certeza de que seu firewall está desativado.
-
Conecte diretamente do seu computador na ponte wifi e tenha certeza que nenhum outros dispositivo está conectado ao seu computador pelo cabo de rede. Ensure the ethernet is plugged into the port closest to the power jack on the wireless bridge.
-
Se estiver usando um sistema operacional configurado em uma língua que não seja o inglês, tente trocar para o inglês, como o PC fornecido pela KOP ou alterando a configuração local para «en_us» como descrito nesta página.
-
Alguns usuários reportaram sucesso depois de instalar o npcap 1.60. Se isso não funcionar, é recomendando desinstalar npcap e a ferramente de rádio e reinstalar essa ferramente para voltar a uma configuração conhecida.
-
Se tudo falhar, tente um computador diferente.